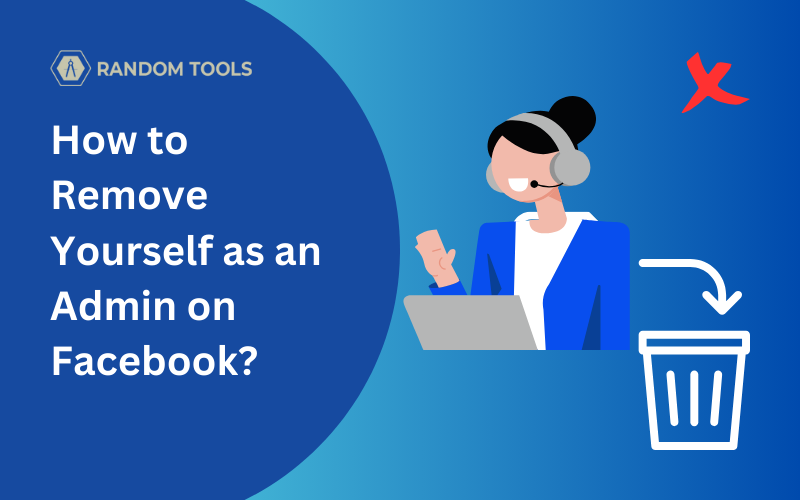Don’t have time to manage your Facebook page? Want to take a break from the community for a social media detox? The reason could be anything. Getting yourself away from a Facebook page or a group is sometimes all you need.
In this article, let’s learn how to remove yourself as an admin on Facebook either from a desktop or a smartphone. If you think that’s the only straightforward way, think again! You can also lower your page roles for low maintenance. Read Further to know more.
How to Remove Yourself as an Admin on Facebook From Smartphone
Removing yourself as an admin on Facebook from your smartphone is as easy as it gets if you follow the steps below:
Step 1 – Open the Facebook app from your smartphone and select the three horizontal lines on the top right corner of the app.
Step 2 – Scroll down in the menu section until you find the settings option.
Step 3 – Select Settings.
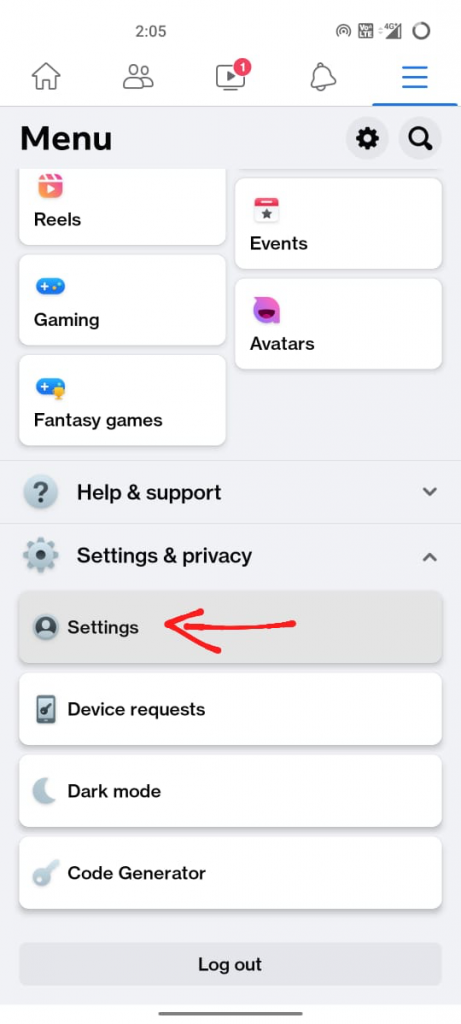
Step 4 – In the settings menu, select Page settings from the list of options.
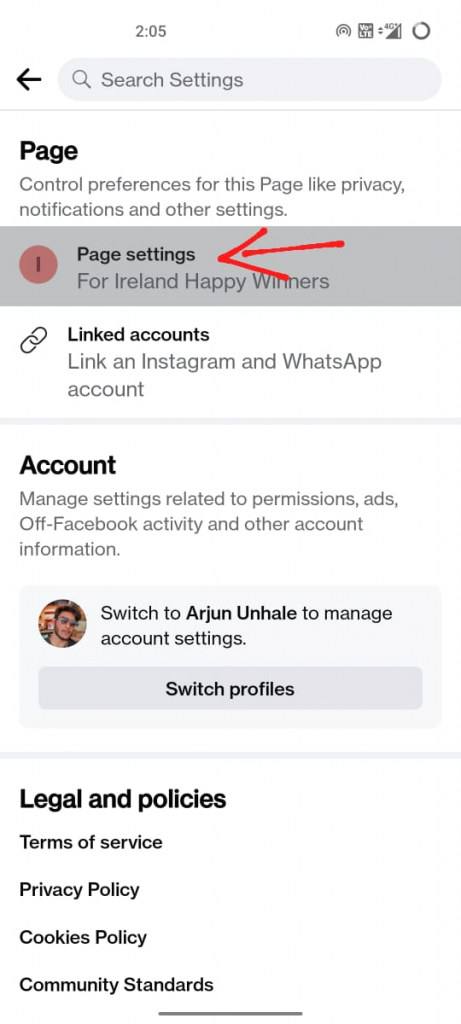
Step 5 – Select the Page access option from the list under the New Page Experience heading in the page settings section.
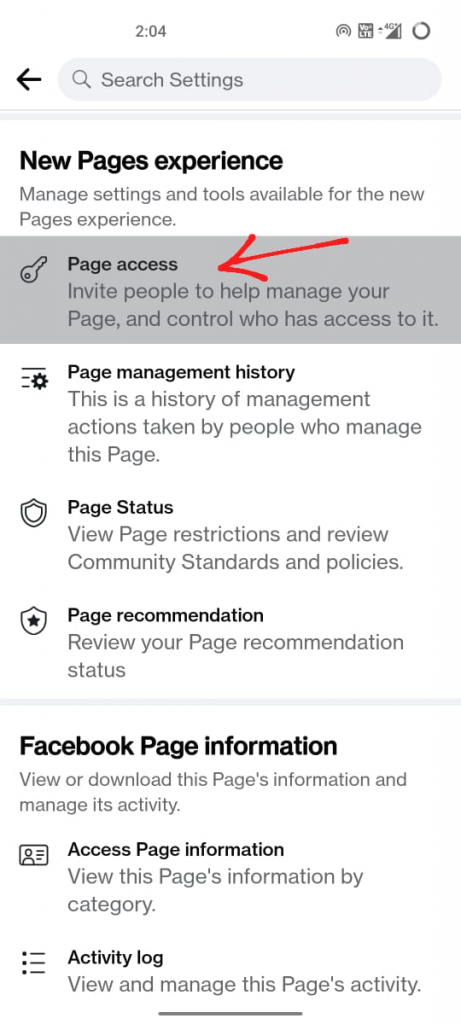
Step 6 – After selecting the page access, you’ll find the list of people accessing the page and their page roles. Since we want to remove ourselves as an admin on Facebook, you can choose the three dots beside your profile picture.
Step 7 – Now select remove from page to remove yourself as an admin from page roles. Although, you can remain a page member if you want.
How to Add an Admin to your Facebook Group/Page?
If you want to add a new member as your Facebook page Admin or Moderator, you can do the same by clicking the Add New button on the top right of the page access menu and adding your desired profile roles.
If you want to know more, here’s a detailed guide on How to add an admin to your Facebook in 2023!
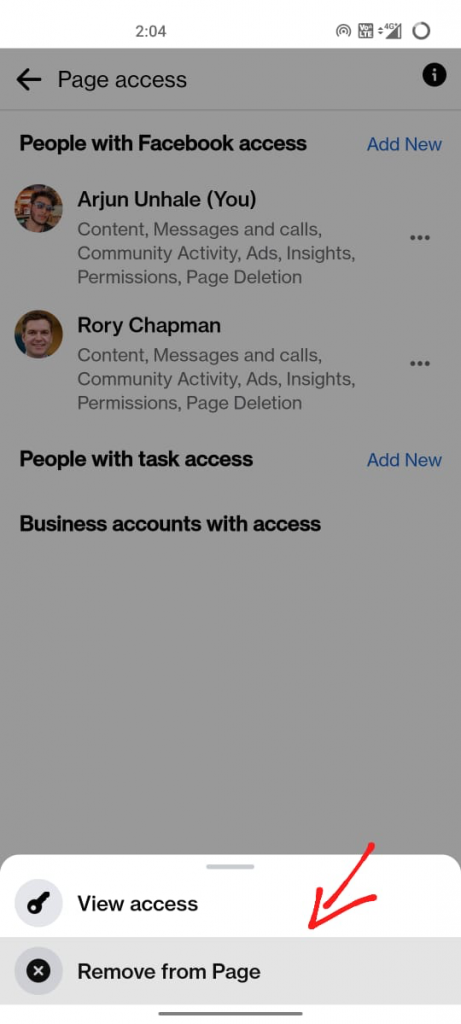
How to Remove Yourself as an Admin on Facebook From Desktop
Removing yourself as an admin from your desktop is as easy as it is from a smartphone. Follow the steps below to do the same in an instant:
Step 1 – Navigate to Facebook on your preferred web browser from your desktop.
Step 2 – After entering the landing page of your Facebook profile, find and select Pages from the left side of the menu.
Note: If you don’t find the Pages option, you can select See More to reveal more options.

Step 3 – After selecting Pages, you’ll see a list of Facebook pages you’re either part of or have particular page roles.
Step 4 – Select the Facebook page from which you want to remove yourself as an admin.

Step 5 – In your preferred Facebook page, select the People or Members from the list of options from the upper menu and open the list of page members.
Step 6 – In the members’ list, locate your profile and select the three horizontal dots icon beside the profile.
Step 7 – From the list of options presented after selecting the three dots icon, click the Remove as Admin button from the menu.

Following the same process mentioned above will not only help you remove yourself as an admin from Facebook, but you can also learn how to add an admin or access page roles directly from the section.
Do You Need to Contact the Page Owner to Remove Yourself as Page Admin?
If you have all the permissions as an admin of that particular Facebook page, you don’t need to contact the page owner to remove yourself as an admin. However, options may vary in some scenarios.
Ensure You’ve Been Removed as an Admin
Following the steps above will successfully remove you as an admin from a Facebook page or a group. Although, it’s equally necessary to check if the process has been completed successfully.
To ensure you’re no longer an admin to a Facebook page, check for the Pages option on the landing page.
If you don’t see Pages under your news feed, you’ve successfully removed yourself as an admin from a Facebook page.