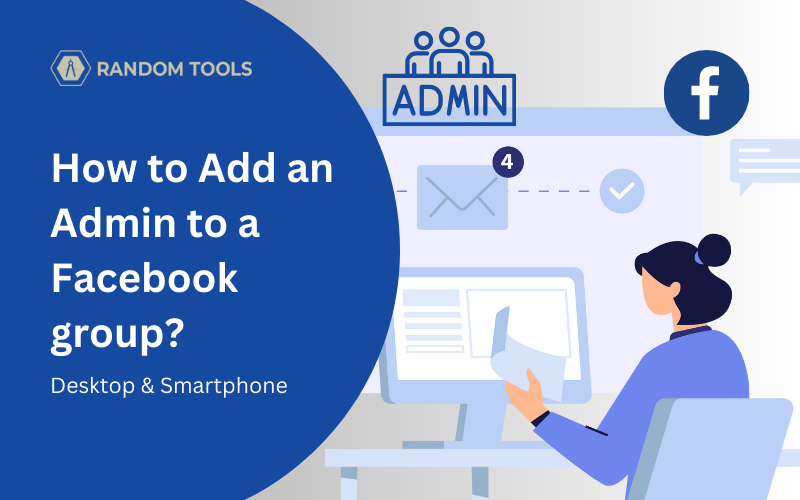Since Facebook is famous for doing commercial or non-commercial business in groups, you can also use it as an advantage to share the same interests with people.
In this article, we’ll learn how to add an admin to a Facebook group from the latest updates of the Facebook app in 2023.
Let’s make moderation easy and convenient so everyone can enjoy the content posted on Facebook groups.
Without any further ado, let’s begin!
How to add an admin to a Facebook group on Desktop?
In this first section of our article, let’s understand how to add an admin to your group on Facebook from your desktop computer. Whether it’s your PC or MAC, follow the steps below to do the same:
Step 1 – Log into your Facebook account through your preferred web browser on your Desktop. If you don’t get in directly, enter your account credentials.
Step 2 – After entering the landing page of your Facebook account, navigate to the Groups option on the left side menu.

Step 3 – In the Groups section, find and select Your Groups to further the step.

Step 4 – After selecting Your Groups, you’ll receive a list of Facebook groups you’ve created. Suppose you have multiple groups, like the preferred group, by clicking the View Group button.

Step 5 – In your Facebook group’s landing page, locate the People option from the top bar next to the Files. In this section, you can view all your Facebook group members in a list.

Step 6 – Find the profile you want to add an admin to your Facebook group from the list and click on the sidebar (three horizontal dots) to open more options.
Step 7 – After pressing the three dots, you can find and select the option Invite as admin to invite that person as your group admin. You can also invite them as your group moderator by choosing the latter option on Facebook.

Step 8 – After pressing Invite, a dialogue box will appear to confirm the invitation. Read the invitation carefully and hit Send Invitation to proceed.

How to add a moderator to a Facebook group?
Similar to adding an admin to a Facebook group, you can also add a moderator to the same by following the steps below:
Follow Step 7 from the above, and rather than selecting the Invite as admin, you can select Invite as moderator to select the particular profile as your Facebook group moderator.

How to add an admin to a Facebook group on a Smartphone?
If you want to know how to add an admin to a Facebook group directly from your iPhone or Android, you can follow the steps below:
Step 1 – Open the Facebook app on your smartphone and head over to your profile menu by selecting the three horizontal dashes.
Step 2 – Select Groups from the block of options & select your group from the list.
Step 3 – In your group’s landing page, select the members’ section right under the group name and open the members’ list.
Step 4 – Open the People section by clicking See All.
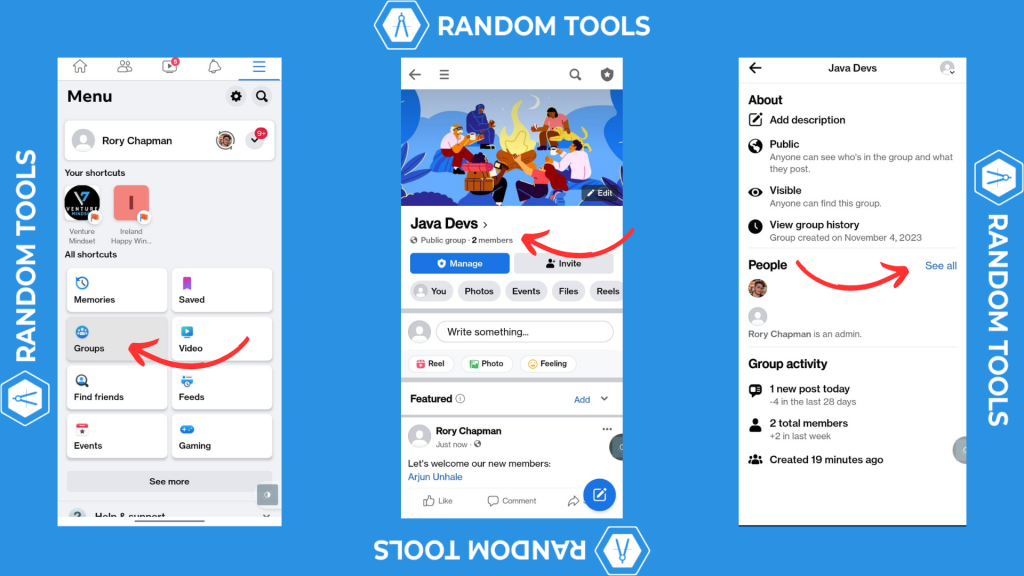
Step 5 – In the members’ list, find the member you want to add an admin and click the three horizontal dots beside the profile to reveal more options.
Step 6 – Now find and select the Invite as admin option from the menu & hit Send Invite after confirmation.
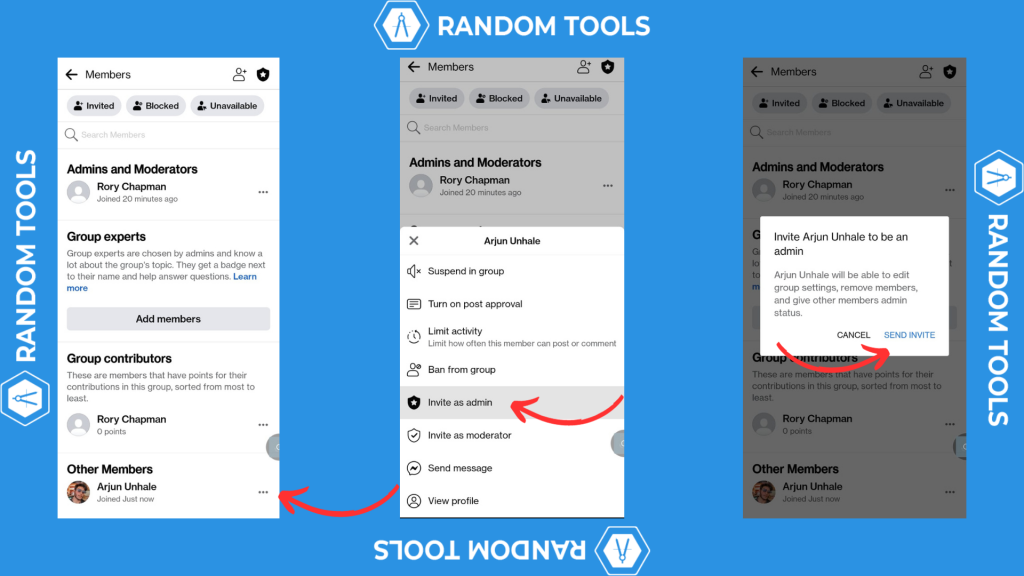
Want to know how to add an admin to your Facebook Pages? Here’s a step-by-step guide for the same!
Final Thoughts
By following the above process, you’ll send an invite to the profile, and as soon as they accept the Invite, the person will have all the admin rights of your group. You can also change the right from the group whenever you need.
Remember, you need admin access to your Facebook group to follow up with the process successfully.
Happy moderating!