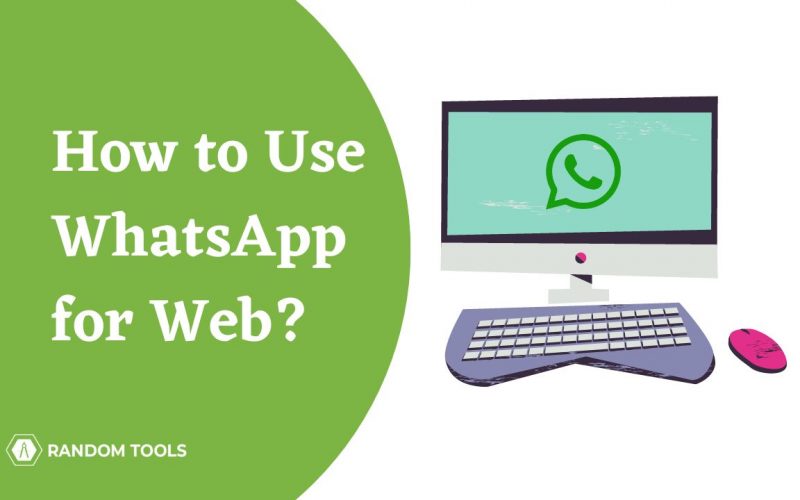WhatsApp Web was launched in 2015, which allows you to send and receive messages on a desktop. Initially, the feature was launched for android, blackberry, and windows phones only. But later, WhatsApp launched it for iOS and Nokia users as well. Gradually it took its features to the next level to increase the customer base and found it for desktop. You can easily access the app using the WhatsApp for web, which is available for users who want to use it on a browser. Besides this, WhatsApp allows you to customize text messages such as – bold, italics, and strikethrough to make the conversation more meaningful or fun.
As WhatsApp does not have a sign-in login option, you can easily access it on your desktop if you have WhatsApp installed on your phone. However, you cannot make voice or video calls using WhatsApp web. In addition, WhatsApp’s current update on the introduction of Avatars for iOS is trending, where just like Android users, iOS users can also create a digital version of themselves. This feature is not yet available on WhatsApp for web.
In Short:
To use WhatsApp Web, follow these simple steps –
- Go to WhatsApp web on the computer.
- Scan the QR on it and use the WhatsApp on the desktop.
What Do You Need to Start a Website Web?

The following are the things required to start WhatsApp Web –
- You need a WhatsApp account
- A desktop or laptop with a stable internet connection
- The latest version of the browser on your computer or laptop
What are the Features of WhatsApp Web?
WhatsApp, with its newer updates, is ruling over the internet. The use of WhatsApp web is very convenient. You only need to scan a code and view the WhatsApp chat on your desktop.
- On the left, you can see the chat boxes, which you can open with a click, and the chat thread with the person will appear on the right.
- On the top-left side of the page, you will see three icons – Status, New Chat, and Menu. By selecting the Status option, you can view the updated status posted by your contacts and reply to the status. The New Chat option opens the contact list, where you can select any contact and start chatting with them. You can also create new groups. The Menu option will be three vertical dots where you can find the option to go to settings, create groups, search archived chats, change wallpapers, manage notifications, and log out.
- You can also find excellent WhatsApp keyboard shortcuts to make your typing easier and more convenient. The shortcuts for WhatsApp web are –
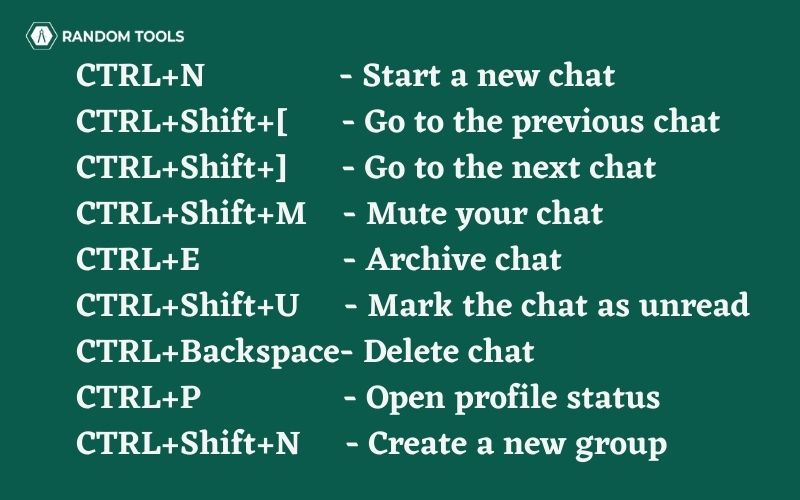
- You can read the chat without the blue tick notification. To do this, open the WhatsApp web, then open a new window and change the size so you can see the chat page in the background. Click on the new tab you recently opened, so the computer thinks you’re working on the new window. Now the new messages can be read without the blue tick notification.
- The WhatsApp web Picture-in-Picture feature is out now, which allows you to watch some videos while responding to other chats on different applications on the desktop.
How to Use WhatsApp Web on a Macbook?
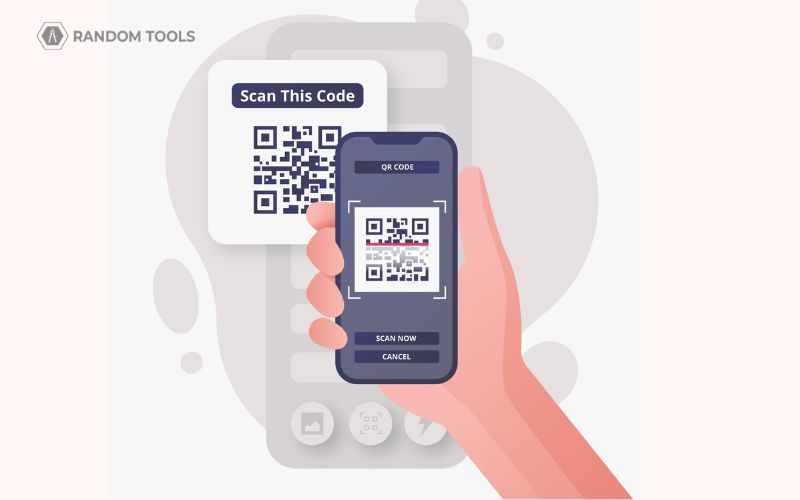
Using WhatsApp on a Macbook using an iPhone is easy. Follow the steps below to use the WhatsApp web on iPhone –
- Launch WhatsApp web on Chrome, Opera, Safari, Firefox, or Edge on your desktop.
- Open WhatsApp on your iPhone.
- Go to Menu>Settings>WhatsApp Web
- Scan the QR on the computer.
- You have your WhatsApp ready to use on the desktop.
How to Use WhatsApp Web on Windows?
Using WhatsApp on Windows is easy. Follow the steps below to use the WhatsApp web on iPhone –
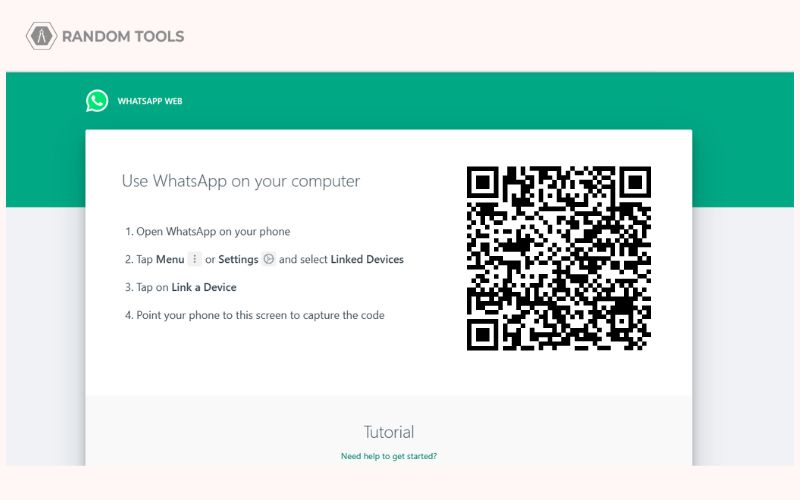
- Launch WhatsApp web on Chrome, Opera, Firefox, or Edge on your desktop.
- Open WhatsApp on your Android phone.
- Go to Menu>Linked Device.
- Scan the QR on the computer.
- You have your WhatsApp ready to use on the desktop.
How to Send Messages Using WhatsApp Web?
Like the WhatsApp application, you can easily send messages from the WhatsApp web. Here’s how you can do it –
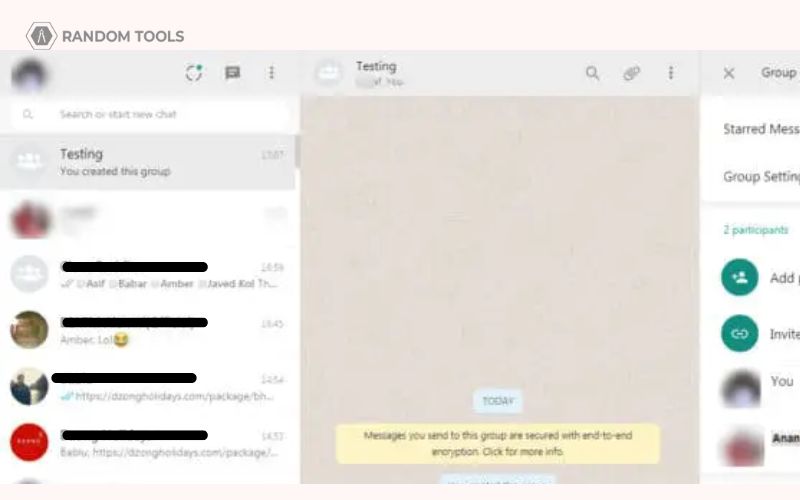
- Open the WhatsApp for browser and click on the existing chat or New Chat. You can see all your previous messages if you open a current chat.
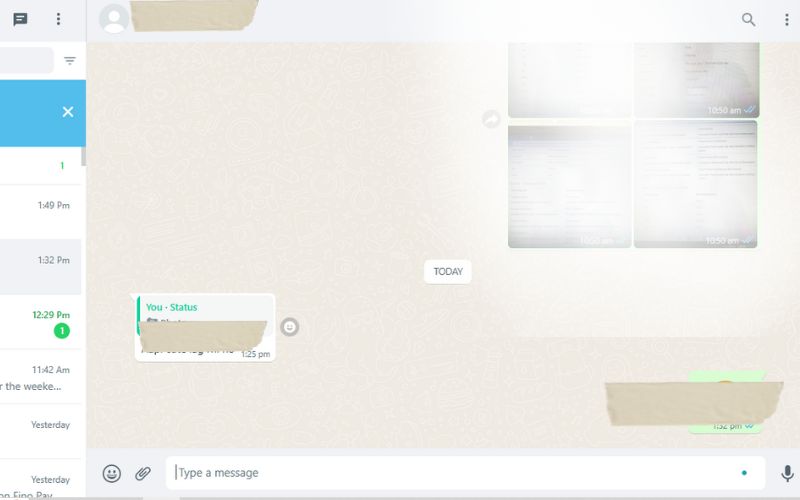
- Just like the Whatsapp application, you will find a typing bar where you can type messages.
- Type what you want to send.
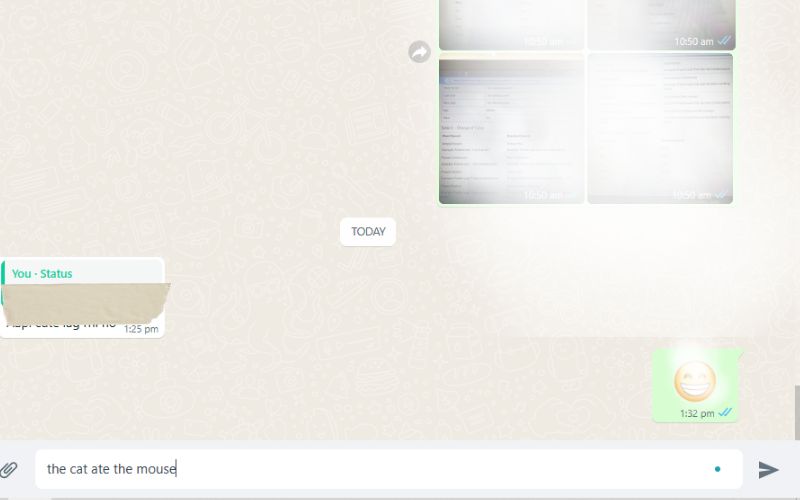
- You can click the Enter key or the Send icon, which looks like and arrow as seen above in the image.
You can also send documents, photos, and videos from your WhatsApp for browser version. Click on the attachments icon and select what you want to send.
Can You Use Multiple Account WhatsApp Web?
You can use multiple accounts on WhatsApp web, and here’s how –
- Use incognito mode or other browsers. It is one of the most convenient and easy-to-use methods. You will have to open incognito mode and use WhatsApp web. Also, you can run WhatsApp in one browser like Firefox, and you can open Chrome or Bing to use another account of WhatsApp. However, it has a certain limitation – you may be logged out as the expires after you accidentally close the browser.
- You can use Chrome extensions like Session Box to simultaneously use multiple WhatsApp accounts on the same browser. The session is stored, and you must click a button to restart the session.
How to Logout from WhatsApp Web?
Once you are done using WhatsApp for web, you must always log out as it is not advisable and safe to leave your WhatsApp open on your PC when you are using it. Here’s how you can do it –
- Open the WhatsApp application on your mobile device.
- Tap on Menu>Linked Devices
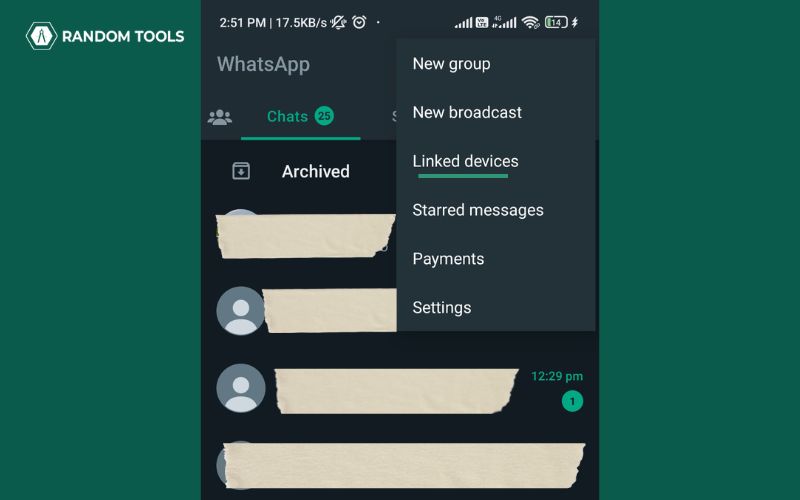
- Once you tap on WhatsApp Web, it will show all the active sessions.
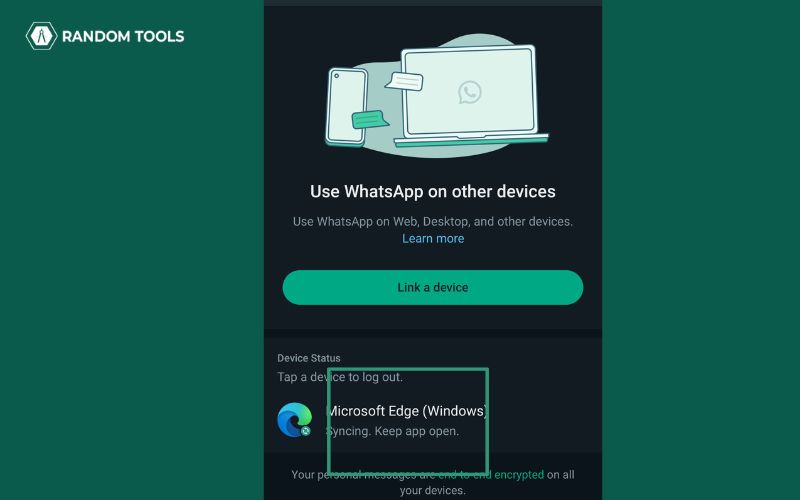
- Scroll down and log out from all devices.
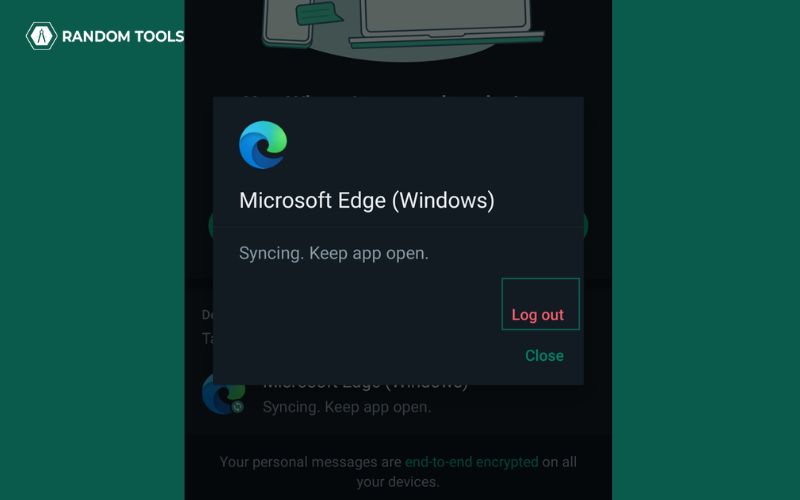
You can also log out by simply clicking on Menu>Logout.
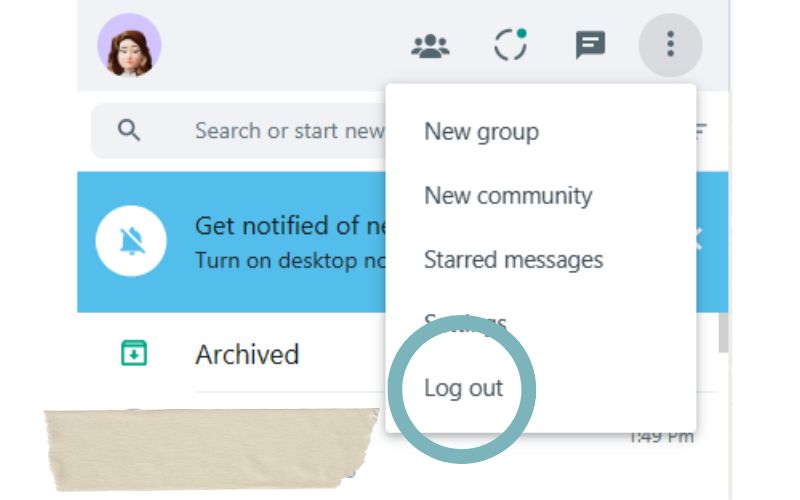
Conclusion
Using WhatsApp is a great advantage. It is often easier for some people to type with a physical keyboard than on the phone. This makes the lives of many working professionals easier. Also, you can easily use multiple accounts on the desktop in the same browser using extensions or in incognito mode. In addition, always ensure to keep your phone connected to the internet while using WhatsApp on the web.
Also, to be safe, always remember to log out from the WhatsApp desktop application or WhatsApp web.