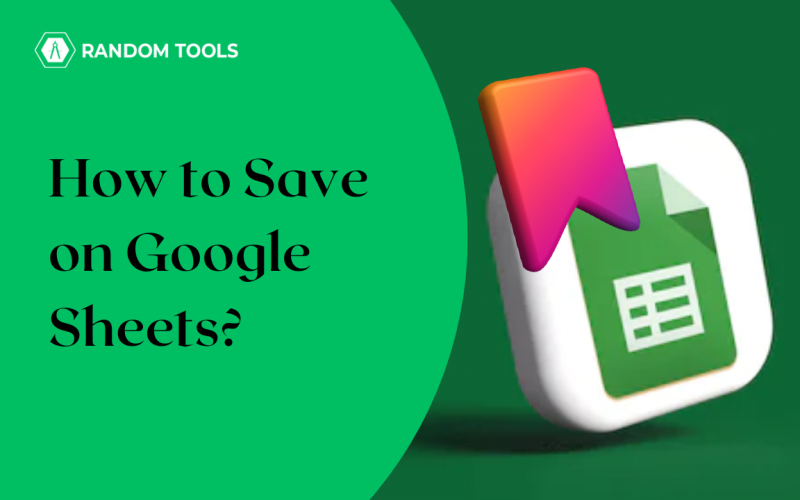If you are looking to understand how to save on Google Sheets, you are at the right place. First of all, you need to understand you do not have to learn to save on Google Sheets. This is because Google Sheets automatically saves the data while you are connected to the internet. Also, while you are offline, sometimes you either cannot make any changes, or even if you can, the new data will be changed and saved to the cloud later when you are online.
In this guide, we have explained some details on how to save on Google Sheets and processes in detail. Read below to know more!
How to Save on Google Sheets?
The best part of using Google Sheets is – the work gets automatically saved to the cloud, even after one small change. This means your sheet is accessible anywhere and on any device with an internet browser as long as you have access to the internet. Also, you need to have access to your Google Account.
Here’s how to save on Google Sheets and check the save status of your spreadsheet –
- Enter your data (as shown below).
- Near the title of the sheet, you will find three icons – star, Google Drive, and cloud with a tick in the middle.
- If you see the cloud has a tick in the middle, this means all the changes you have made to the spreadsheet are saved automatically.
- Also, you can check the changes made to the sheet here, as shown below.
Even if you have a sudden power outage or your system shuts down, you don’t have to worry about losing the document. Also, you can enable Google Sheets to be used in offline mode.
How to Save on Google Sheets – Cloud
This is one of the Google Sheets basic – Google Sheets gets saved in the cloud as soon as you finish making changes to the sheet. As discussed earlier, there are no particular steps involved in saving the sheet to the cloud. All you need to do is connect to a stable internet connection with your Google Account logged in. There, you have it – a well-saved sheet.
How to Save on Google Sheets – Drive
There is nothing much to do to save your Google Sheets to the drive. This is because when you create a spreadsheet, it automatically saves your sheet to the drive, which you can access by logging in to your Google Drive.
The recent ones will be shown at the start, but if you are looking for something specific, you can type on the search bar at the top of the screen, as shown below –
How to Save on Google Sheets – Desktop
Saving Google Sheets is not a big deal. As discussed earlier, it gets automatically saved, and you don’t have to worry about saving it before shutting the system down. However, there might be times when you need to download the Google Sheets – to send it to someone or create a physical backup of the document. So, Google Sheets also provides you the option to download it for later use.
Here’s how to save Google Sheet to a desktop –
- Select the existing Google Sheets. Or create a new one with new data and input.
- Go to File in the menu bar.
- Move your cursor to the Download option.
- Click on the Download option, and you will find several options as given below –
- Microsoft Excel (.xlsx)
- OpenDocument (.ods)
- PDF (.pdf)
- Web Page (.html)
- Comma Separated Values (.csv)
- Tab Separated Values (.tsv)
Click on any of the options you want, as the download will start instantly. Sometimes, the spreadsheet will ask for the preferred location. Once you select the preferred location, you will find the option to SAVE in the dialog box.
How to Save on Google Sheets – Download Multiple Google Sheets
Downloading spreadsheets one by one can be a really annoying process. But Google Sheets gives you the option to download multiple Google Sheets simultaneously. Also, you can download an unopened Google Sheets. How? We have discussed it below.
- Go to your Google Drive.
- Login to your account if you are not logged in yet.
- You will be redirected to the main menu of the Google Drive. You will find a list of the most recent files.
- Press CTRL on the keyboard and select the files you want to download.
- Right-click on the selected files, and click on Download.
- The Google Sheets files will start zipping up and will start downloading after a few seconds, and there you have it!
Conclusion
Now that you know how to save in Google Sheets, you must be relieved to know there are no additional steps involved in the process. All you need is a good internet connection and a working device with an active Google Account. Also, if you want to download the sheet, you can do it from the File option in the menu bar. There, you have your file downloaded to your PC or mobile phone.
FAQs
Q1. Do you have to save in Google Sheets manually?
Ans. You do not have to save manually in Google Sheets, as it automatically saves your data upon completion.
Q2. Can I edit the downloaded spreadsheet on my desktop?
Ans. Yes. The downloaded spreadsheet on the desktop can be edited.
Q3. Where is the SAVE button on Google Sheets?
Ans. There is no save button on Google Sheets. This is because Google Sheets automatically saves the data without you worrying about the data getting lost.
Q4. How do I edit and save a Google Sheet?
Ans. To edit and save a Google Sheet, you need to open a spreadsheet, make the necessary changes and see the file saved automatically.
Q5. How do I save and share a Google Sheet?
Ans. Once you input the necessary data, the file will automatically save itself. Now you can either download and share the file or directly share the file by –
– Go to the Share option. A page will appear.
– Click on General Access, and select Anyone with the Link.
– Also, you can change the role – Viewer, Editor, or Commentor.
Q6. What is the shortcut to save in Google Sheets?
Ans. You do not have to use the shortcuts to save in Google Sheets, but even if, for some reason, you will have to do so, then you can always use the keyboard shortcuts –
– For Windows – CTRL+S
– For macOS – Command+S
Q7. How to Save in Google Sheets as an Image?
Ans. You can save Google Sheets as an image. Here’s how you can do it –
Enter your data into the sheet.
– Go to File>Download as>Image.
– You have your spreadsheet downloaded as an image.
– This will automatically save your image. If not, you can save it manually to your computer.