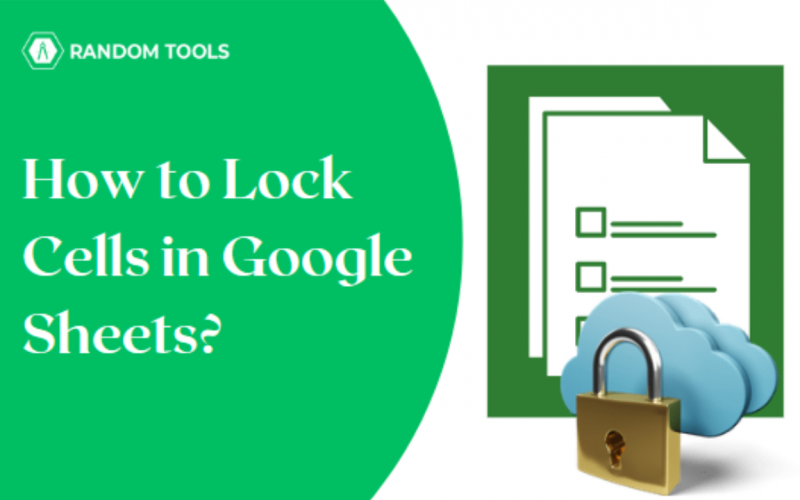Here’s again another Google Sheet basics – How to lock cells in Google Sheets! Just imagine this – you have spent hours creating a Google Sheet and shared it with your team, and some novice members have accidentally deleted or altered the data. Frustrating? Isn’t it? Thus, knowing how to lock cells in Google Sheets is important!
Locking cells in Google Sheets is a walk in the park! Just a few clicks and your sheet is secured. This ensures your data is secure and free from unnecessary edits and deletions. In this blog, we have discussed how to lock cells in Google Sheets and the benefits of it.
Table of Content
| How to Lock Cells in Google Sheets – What is it? Why to Lock Cells in Google Sheets? How to Lock Cells in Google Sheets? How to Lock Cells in Google Sheets and Give Editing Permissions? How to Lock an Entire Sheet? How to Show Warning in Locked Cells? How to Unlock Cells in Google Sheets?Why Can’t You Lock Your Cells? Conclusion |
How to Lock Cells in Google Sheets – What is it?
Before we actually explain how to lock cells in Google Sheets, it’s important to understand the available alternatives.
There are two choices available when you lock cells in Google Sheets –
- Put Up a Warning – Google Sheets will notify a user (including you) if they attempt to modify a cell that has been secured in this manner, but if they continue, the cell can be modified. This functions as a sort of safety valve that stops unintentional modifications from occurring while allowing for necessary adjustments to be made by anyone.
- Limit Editing – When you put up limited editing access, only those with the proper permissions can alter it. You may do this by yourself or with anyone else.
Why to Lock Cells in Google Sheets?
The ability of Google Sheets to lock a cell gives you several added benefits. Google Sheets allows users to lock cells from editing, which means you can protect your sheet from any mishaps, such as unnecessary editing and data deletion. In addition, it will give you a sense of security, knowing that your data is correct and accurate.
This is extremely helpful when a huge number of people work on a single sheet. You can also copy permission from other sheets if you lock cells in other sheets. Let’s have a look into how to lock cells in Google Sheets.
How to Lock Cells in Google Sheets?
Locking cells in Google Sheets is easier than you think. Here’s how to lock cells in Google Sheets –
- Open Google Sheets and input your data.
- Click on the cell you want to lock.
- Right-click the cell, and go to View More Cell Actions.
- Click on Protect Range.
- A page will appear at the side of the sheet.
- Click on Add a New Sheet or Range.
- Enter the Description Name, and click on Permission.
- Once you have determined the cell locking, you can also determine who has the editing option, which will appear in the dialogue box on the next page. Or, you can show a warning if anyone tries to edit the cell.
Alternatively, you can go to Data>Protect Sheet and Ranges and continue from the 5th point mentioned above.
Note: You may alternatively choose Copy permission from another range and then choose the protected set of cells from the list that shows if you have previously protected at least one set of cells in this document. Applying the same group of editors permitted to edit this new selection in this manner is simple.
How to Lock Cells in Google Sheets and Give Editing Permissions?
If you have a huge team working on the same Google Sheets, it can create chaos, as everybody has access to the sheet. Also, some people might have a role in entering data, which creates havoc if they are not given access. Thus, you must know how to lock cells while giving permission to certain users –
- Select the cell you want to give access to.
- Right-click and select View More Cell Actions>Protect Range.
- A page will appear at the side of the sheet.
- Click on Add a New Sheet or Range.
- Enter the Description Name, and click on Permission.
- Choose Custom.
- Assign Editors.
How to Lock an Entire Sheet?
Locking an entire sheet is an easy process. All you need to do is follow the same steps as given above. Once done, here’s how to lock cells in Google Sheets –
- Select the cell you want to give access to.
- Right-click and select View More Cell Actions>Protect Range.
- A page will appear at the side of the sheet.
- Click on Add a New Sheet or Range.
- Enter the Description Name.
- Click on Sheet.
- Set on Permission.
If you need certain cells open for editing, you can click on the box for Except Certain Cells and specify the range.
How to Show Warning in Locked Cells?
Here’s how to lock cells in Google Sheets and show a warning –
- Select the cell you want to give access to.
- Right-click and select View More Cell Actions>Protect Range.
- A page will appear at the side of the sheet.
- Click on Add a New Sheet or Range.
- Choose the cell you want to set an editing warning.
- Set Permission.
- Choose Show a warning when editing this range.
Voila! You have your warning ready!!
How to Unlock Cells in Google Sheets?
After understanding the concept of how to lock cells in Google Sheets, it is time to learn how to unlock cells in Google Sheets –
- Select the cell you want to give access to.
- Right-click and select View More Cell Actions>Protect Range.
- Click on the Edit section.
- Click the trash bin.
- Click on Remove.
Why Can’t You Lock Your Cells?
You cannot have Editor access to the sheet if you cannot lock cells in Google Sheets. You’ll need the owner’s “Editor permission” for that spreadsheet.
Another explanation can be that particular cells or ranges are locked to prevent editing because the sheet is protected. Changes to certain cells can only be made by the person who protected the sheet or has been given authorization to modify the protected ranges.
Conclusion
These methods can help you lock individual cells, lock rows or columns, and safeguard sheets in Google Sheets. Google Sheets formulas do not include instructions on how to lock cells, but you may still secure your data by selecting the protected range option.
When working with many persons on the same Google Sheets document, you can also provide particular individuals editable access to the locked cell.