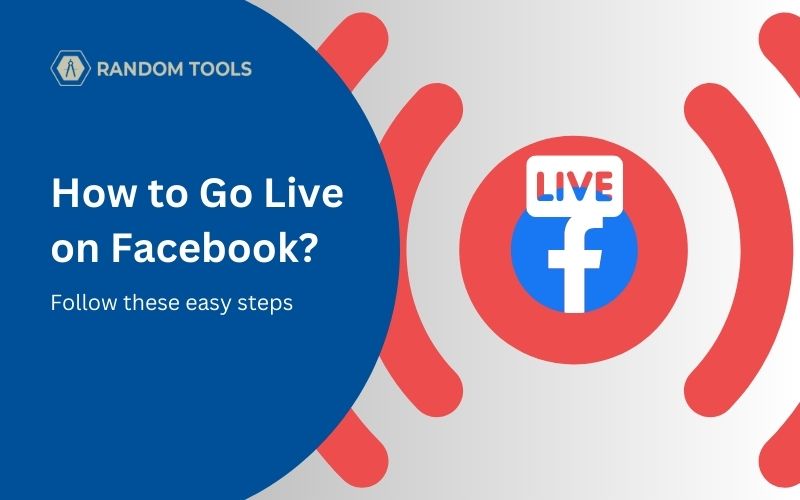Before learning how to go live on Facebook, let’s understand Facebook Live and its various applications!
Facebook Live is a feature created by Facebook to help people live stream anywhere across the world. Going live on Facebook can help you interact with your followers in real time as they can react, share, like and comment on your broadcast. You can also publish a recording of your broadcast after your session to keep it on your profile page.
One may ask why to live if we can just record and post the message on Facebook. But there’s a reason why marketers love this feature. You see, going live is not only just fun and exciting, it helps you understand the power of communication while building genuine trust within you and your audience.
People take such authentically built relationships more personally when it happens in real time. Now, streaming on social media platforms is very straightforward if you follow the steps carefully. If you’re new to Facebook and want to know how this feature works, this article is just right for you. Here’s how:
What you need to know?
Here’s a brief summary of how to go live on Facebook:
✓ Head over to your Facebook > Live video.
✓ Select ‘Schedule Event’ to plan it beforehand.
Must Read: Can You See Who Viewed Your Facebook Video?
How to Go Live on Facebook?
Facebook’s live feature is to go public. Therefore, they are available on any device as long as you have to link (You don’t need an account to watch a Facebook video). You can go live on Facebook through your profile page, a group or a page as well.
There are two ways to go live on Facebook:
- Instant live.
- Creating an Event.
Let’s see the actual process of how to go live on Facebook instantly:
Head over to your favourite web browser, search for Facebook.com, and log in to your account. Find the post block on your profile page and select ‘Live video’ below your profile photo.

After clicking the ‘Live video‘ button, you’ll be offered a screen where you can select two choices. But first, you must decide where to post your live broadcast.
To do that, click on the down arrow from the middle-left side of your screen and select from the preferred options. You can post it on your Timeline, a group, or a page.
On the right side, there are two options: Go live instantly or schedule an event.
If you want to go live by yourself or with others and want to have the freedom to choose along with additional tools for engagement, you can choose the first option.
If you have a big event coming up and want to schedule it beforehand where viewers can RSVP your event, you can choose the second option.

After selecting the appropriate menu option, you have landed on the Facebook live broadcast page. You don’t have to worry if your camera and microphone are ON at this point. It’s a preview dashboard where you can finalize all the necessary settings and then hit live.

After ensuring everything is checked and ready to go, you can hit the ‘Go Live‘ button from the down-left corner of the app.

If you choose to schedule an event, the below desktop window will appear as soon as you hit ‘Create Event’. This is where a scheduled window will be offered where you have to enter the date and time of your event with an event name.
You can also include your event details in the description box below the preview.
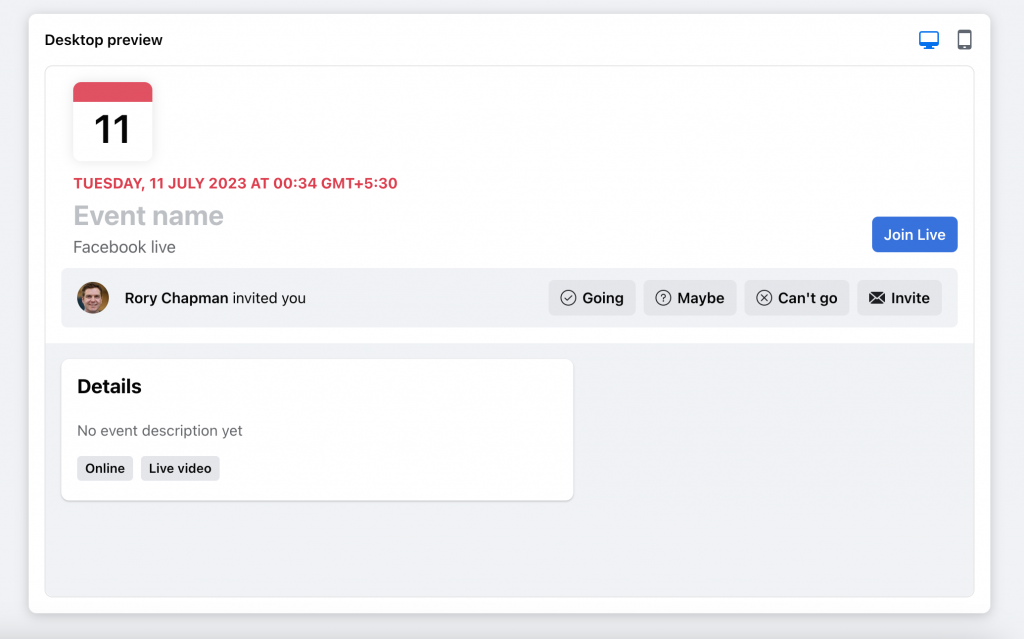
On the left-hand side of the screen, you’ll find an option to enter your event name and the date and time associated with it. (You can also add the end time of the event if it’s a time constraint).
Now below the end date selection window, click to choose whether to broadcast the event privately or publicly.
Hit ‘Next‘ after entering the description (Writing an event description is optional).
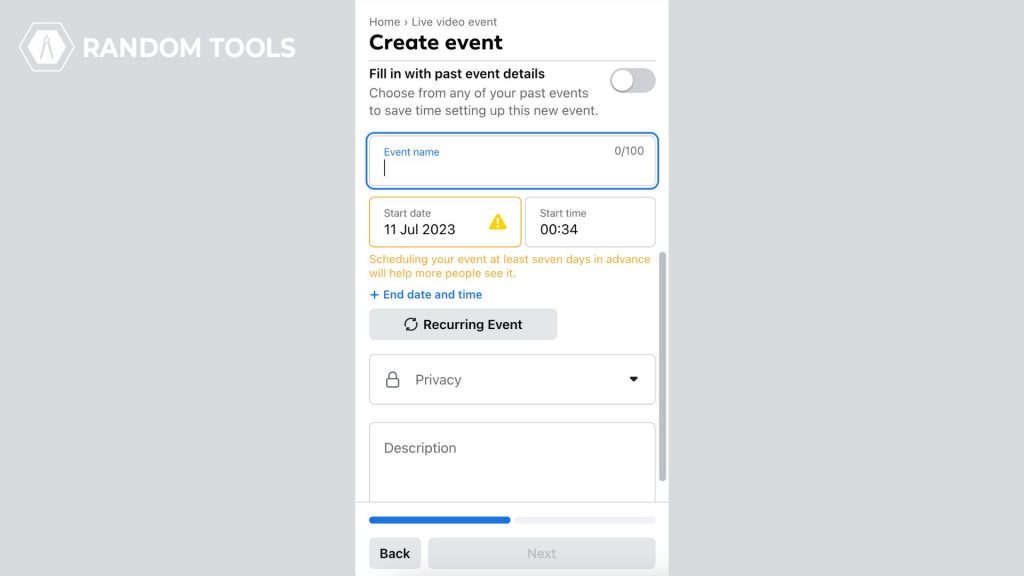
Conclusion
If you follow the above steps correctly, congrats! Now you know how to go live on Facebook! We certainly hope your live experience went well, and all the best for future events!