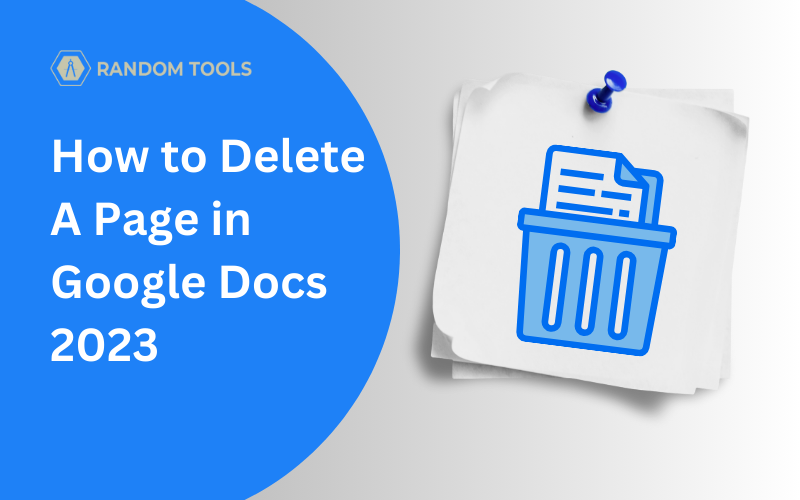Google Docs provides many features for optimizing your documents and perfecting them with industry-standard formatting. As you start typing on any Google document, the pages will automatically keep on splitting until you’re done.
However, there are a few ways you can delete the Google Docs pages by simply following this article. You might also have occasionally come across blank pages in your document or may’ve hit Ctrl + Enter while typing; these unnecessary blank pages look very unprofessional.
Therefore, from highlighting the entire page and pressing the backspace key to adjusting margins and line spacings, here’s how to delete a page in Google Docs in 2023.
Must Read: How to Compare Two Word Documents Online?
How to delete a page in Google Docs?
The quickest way to delete one or multiple pages in Google Docs is by using our page deleter tool for documents. Here’s how:
How to delete a page in Google Docs Using FREE Page Deleter Tool?
If you have an already exported document in a PDF format and need to remove a particular page from the document, head over to our FREE Google Docs Page Deleter Tool and select the file you want to delete your pages from.

After uploading your preferred file from your file manager, select the number of pages you like to delete, and those pages will be deleted instantly!
Now, if you’re still working on the document and need to delete the page, one way to do so is by highlighting the text and pressing the backspace button on your desktop or smartphone. If you don’t see any content on your page and you can’t delete it, there may be a page break set to your document.
What is Page Break? – Page Breaks are lines inserted in the document to end the page without filling in any content and start a new page right below it.
The other way to delete a page in Google Docs is by adjusting the margins and line spacing. Line spacings define the space before and after the text line.
To adjust the line spacing, you need to head over to the formatting option in settings and adjust it according to your needs. On the other hand, text margins define how much space you want between a text block or the document side.
Note: We recommend you use Google Docs Web rather than the Android version, as the Web application on any desktop provides more features and a roomful of space to work on as compared to the mobile version.
How to delete a page in Google Docs through highlighted text?
To delete a page in Google Docs, you need to ensure your document is not in pageless mode, to check that, head over to the File menu on the top-left corner of your screen and select Page Setup from the list.
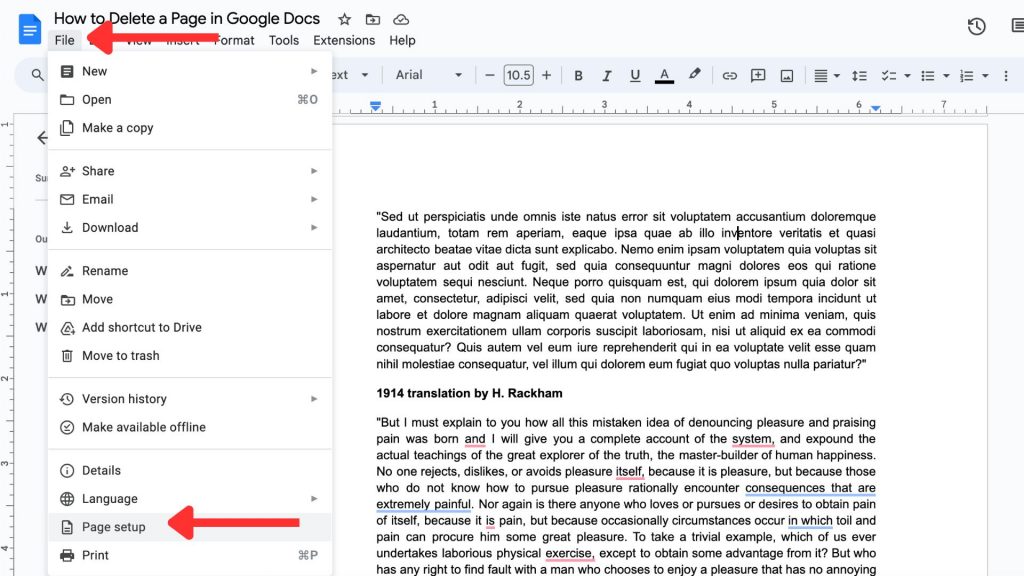
In the page setup window, choose Pages and select OK to display page breaks in your document.
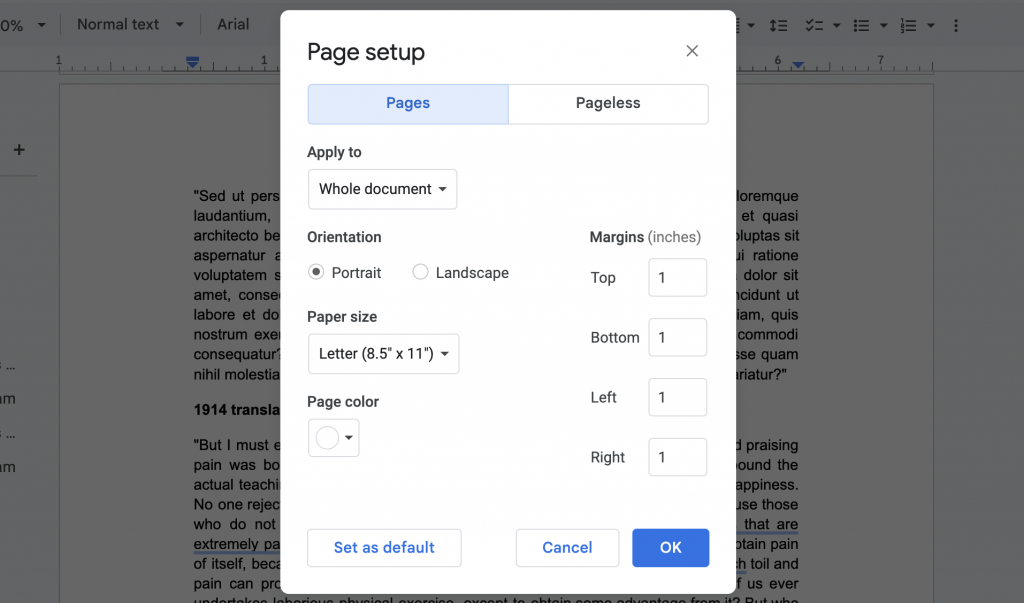
Now head over to your particular document page, move your cursor before the text starts and select all the text by pressing the right click of your mouse and dragging the cursor all the way to the end of the page.
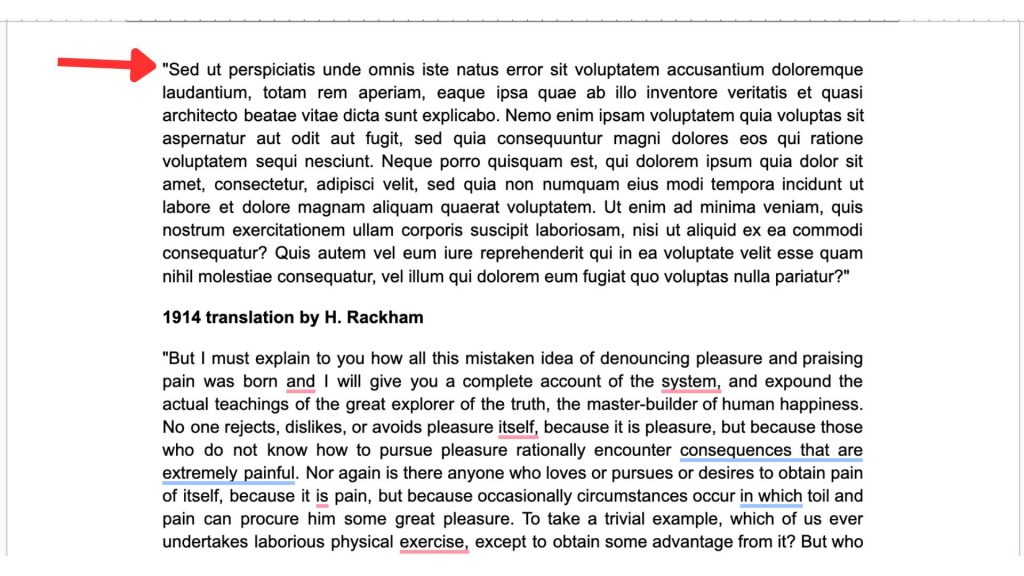
If you do it correctly, your text will look like the below image. After highlighting the text in blue colour, hit the Backspace or Delete button on your keyboard.
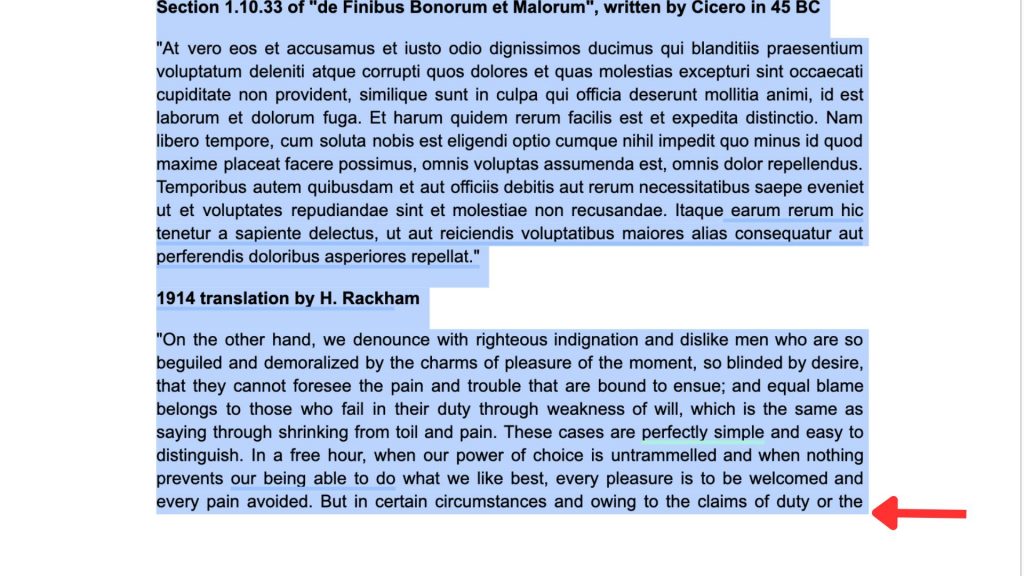
If you follow the steps correctly, your highlighted text and the Google Docs page will be removed successfully from the document.
How to delete a page in Google Docs through margins shrink?
Google Docs margins are set by 1 inch by default on both sides of your document. However, margins can be modified according to your needs such that the higher the margin, the lower the words can fit in one text line. Although default, we don’t recommend you tamper with any document margins as it can become highly unprofessional.
Conclusion
Now that you know the most straightforward ways to delete a page in Google Docs, we certainly hope this article has served your needs to carry out your documents on Google.
If you have any other queries regarding Google Docs, stay connected for more guides on Google Documents. Stay Tuned and Happy Writing!