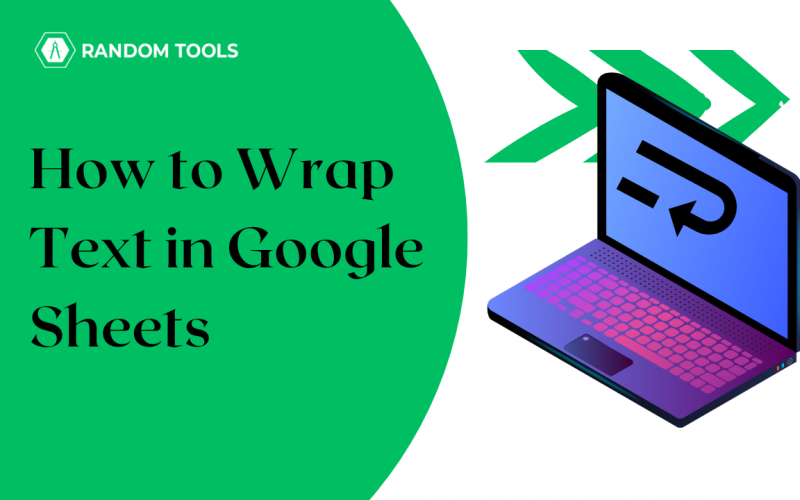When entered in a Google Sheets cell, long texts such as descriptions, long names, or addresses cause havoc. The texts are either clipped off or spread all over the sheet, making it uncomfortable to read them. However, learning how to wrap text in Google Sheets can help you make the texts readable and presentable.
In this guide, we have discussed how to wrap text in Google Sheets.
Why to Wrap Text in Google Sheets?
There are many ways to wrap a text in Google Sheets. Out of these ways, the easiest technique to do is to select the text and click on the wrap text button. Or, you can go to Format>Wrapping>Wrap – easy!
How to Wrap Text in Google Sheets Using the Toolbar?
The following steps will help you wrap the text using the toolbar –
- Select the cell or cells containing the text you want to wrap.
- Click on the text wrapping button on the toolbar, as shown below.
- Now you have it – a perfectly wrapped text.
How to Wrap Text in Google Sheets Using Format Menu?
The following steps will help wrap the text using the format menu –
- Select the cell or cells containing the text you want to wrap.
- Go to Format>Wrapping>Wrap.
- There you have your text wrapped.
How to Wrap Text in Google Sheets in Mobile App?
To wrap Google Sheets in a mobile application, you must have the Google Sheets application installed. Once you have it, follow the steps below to wrap text in the Google Sheets application.
- Select the data you want to wrap.
- Navigate through the toolbar and click on the text wrap button.
- The text is wrapped now!
How to Wrap Text in Google Sheets – Shortcut
You can also wrap text using shortcuts in Google Sheets. Here’s how to do it –
- Select the cell with the text and double-edit.
- Place the cursor where you want to break the line (Alt+Enter)
- There you have it. A broken line can wrap the text, making it more readable.
Why is Text in Google Sheet Cell not Wrapping?
If you cannot wrap the text, the reason might be that your cell is wider than the length of the text. Resize the column and make it shorter than the text. This way, you will be able to wrap it.
Things to Keep in Mind While Wrapping Text in Google Sheets
Here are a few things to keep in mind while wrapping text in Google Sheets –
Column Width
As soon as you begin wrapping text, you’ll realize the importance of choosing the right column width for the formatting. You do not want the texts to be stacked on each other like the one shown below. So, be creative and adjust the column to make it more readable and appealing.
Other Text Formats
It is very important to keep all the text-wrapping formats in mind. This helps you choose the best solution available at the time.
Conclusion
Cells in Google Sheets contain larger text, or if the cell size is smaller than the length of the text, it will most probably be tough to read. Wrapping text makes it easier for the text to be readable. You can wrap text using the Format option, wrapping button, and breaking the line. Now that you know how to wrap text in Google Sheets, you can make a presentable working sheet professionally. Want to know more Google Sheet basic tricks? Visit here!
FAQs
Q1. What is the shortcut to Google Sheet Wrap?
Ans. You can wrap text by breaking the line using ALT+ENTER.
Q2. Why is my Google Sheet text not wrapping?
Ans. If your Google Sheet text is not wrapping, it might be because your text is in either clip or overflow mode. Reset the cell and then try wrapping it again by going to Format>Text Wrapping>Wrap.
Q3. Does Google Sheets hide text?
Ans. You can definitely hide text in Google Sheets by Format>Wrapping>Clip.
Q4. How to overflow text in Google Sheets?
Ans. To overflow the text, select the text you want to overflow. Then go to Format>Text Wrapping>Overflow. That’s it!
Q5. How to unwrap text in Google Sheets?
Ans. To unwrap text, go to Format>Wrapping>Clip. There you have it!
Q6. Can I apply text wrapping to multiple cells in Google Sheets?
Ans. It is possible to select multiple rows and columns (or cells) and apply wrapping by clicking on Format>Wrapping.
Q7. Can I adjust the row height and column width to wrap the text in the Google Sheet cell?
Ans. Yes. All you need to do is double-click the column or row border, and there you have it.
Q8. Can I use a custom formula to wrap text in Google Sheets conditionally?
Ans. Yes, you can use a custom formula to conditionally wrap text in Google Sheets by the following formula – (=LEN(Cell Name)>character count). For example, if you have the name Demi Lotte Chocopie in cell A2, then you must write the formula like (=LEN(A2)>20).
Q9. Can I merge rows and columns while wrapping text?
Ans. No, Google Sheets does not allow merging rows and columns while wrapping texts. However, you can do it separately by merging the rows and columns and wrapping texts.