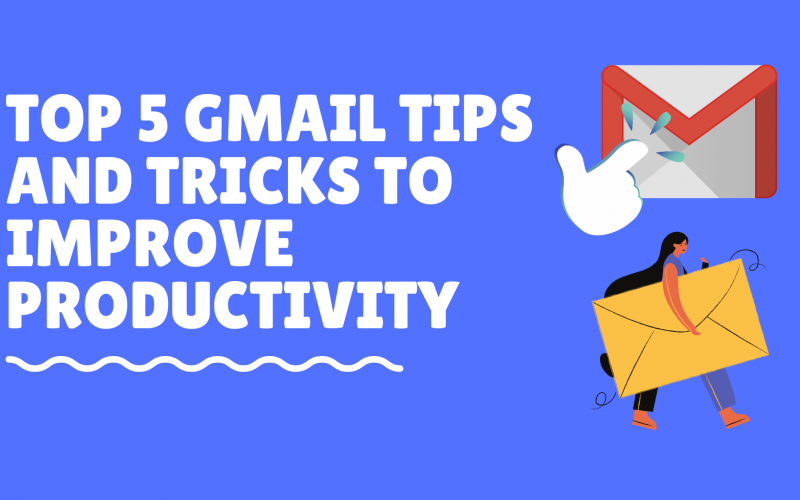Here is a video that you can use to follow steps easily:
For a long time, email has been a part of communication, and it isn’t going away any time soon. Mail clients such as Gmail are among the most popular. While sending an email is easy, it can sometimes be time-consuming and unproductive. Also for industries like healthcare where confidentiality between patients and doctors is essential, it is important to know that Gmail can be HIPAA compliant, but just because it’s possible, doesn’t mean it’s ideal.
Mckinsey data indicates that an average worker spends more than 11 hours per week on email or 28 percent of their workweek. From this, it is clear that email plays a major role in business communication.
It can sometimes be confusing keeping track of your emails and knowing what needs a response immediately and what can wait until later in the week. With this article, we show you how to use Gmail to its fullest and increase productivity.
Recommended read: What is Archiving in Gmail and how to use Gmail Archive
Top 5 Gmail tips to Improve Productivity
Use Gmail Templates to save time and effort.
You might be sending the same email over and over again, or making some minor edits each time. Instead of repeatedly writing the same emails, you can save time by creating different email templates.
To enable this, go to Gmail settings, click on the Advanced section, enable the option of templates, and click Save Changes.
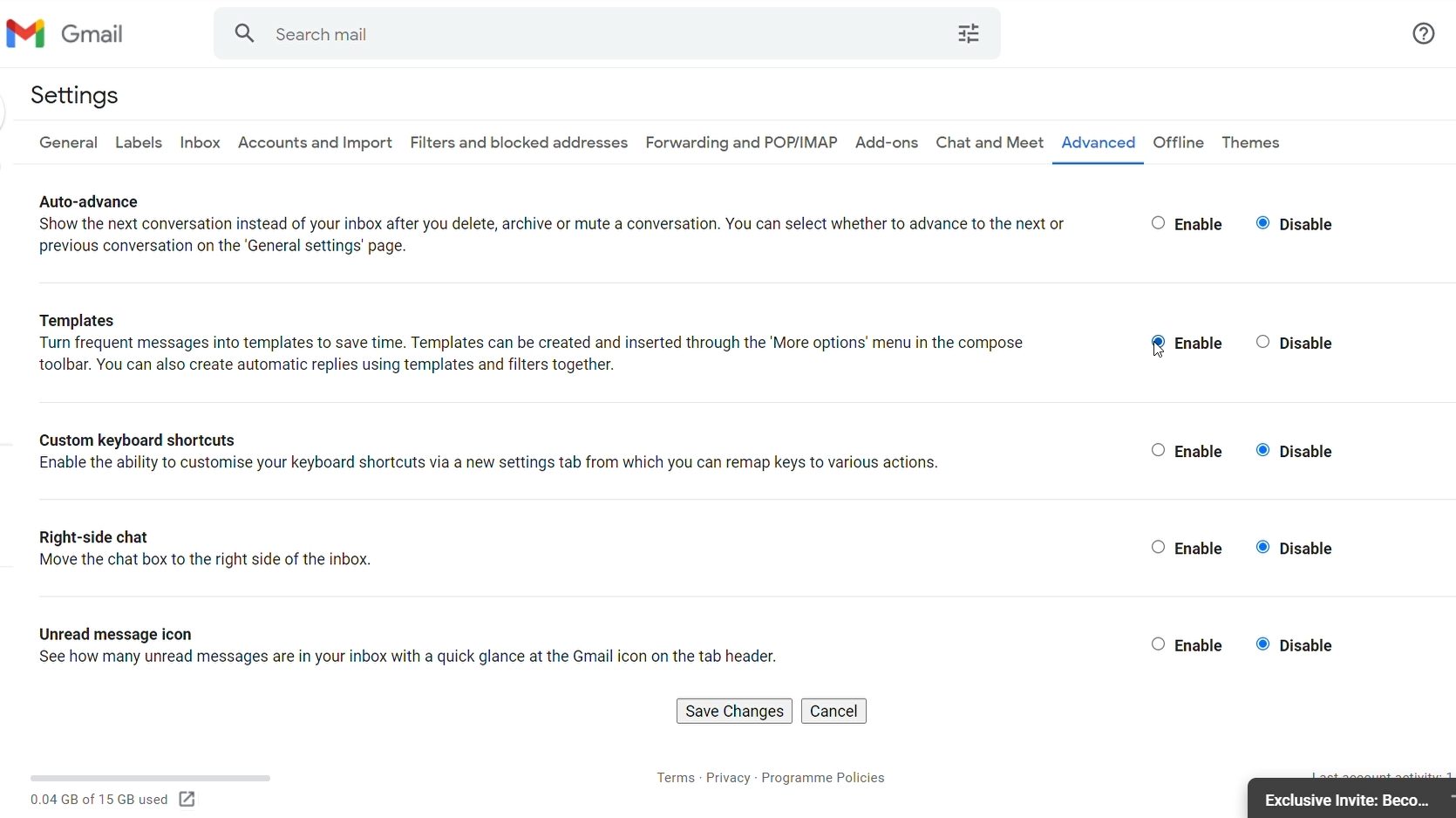
When you draft a new email, you can click on the three vertical dots, select Templates, and Click on the draft as template option. This will insert a canned response that you can choose from templates instead of writing the entire email over and over.
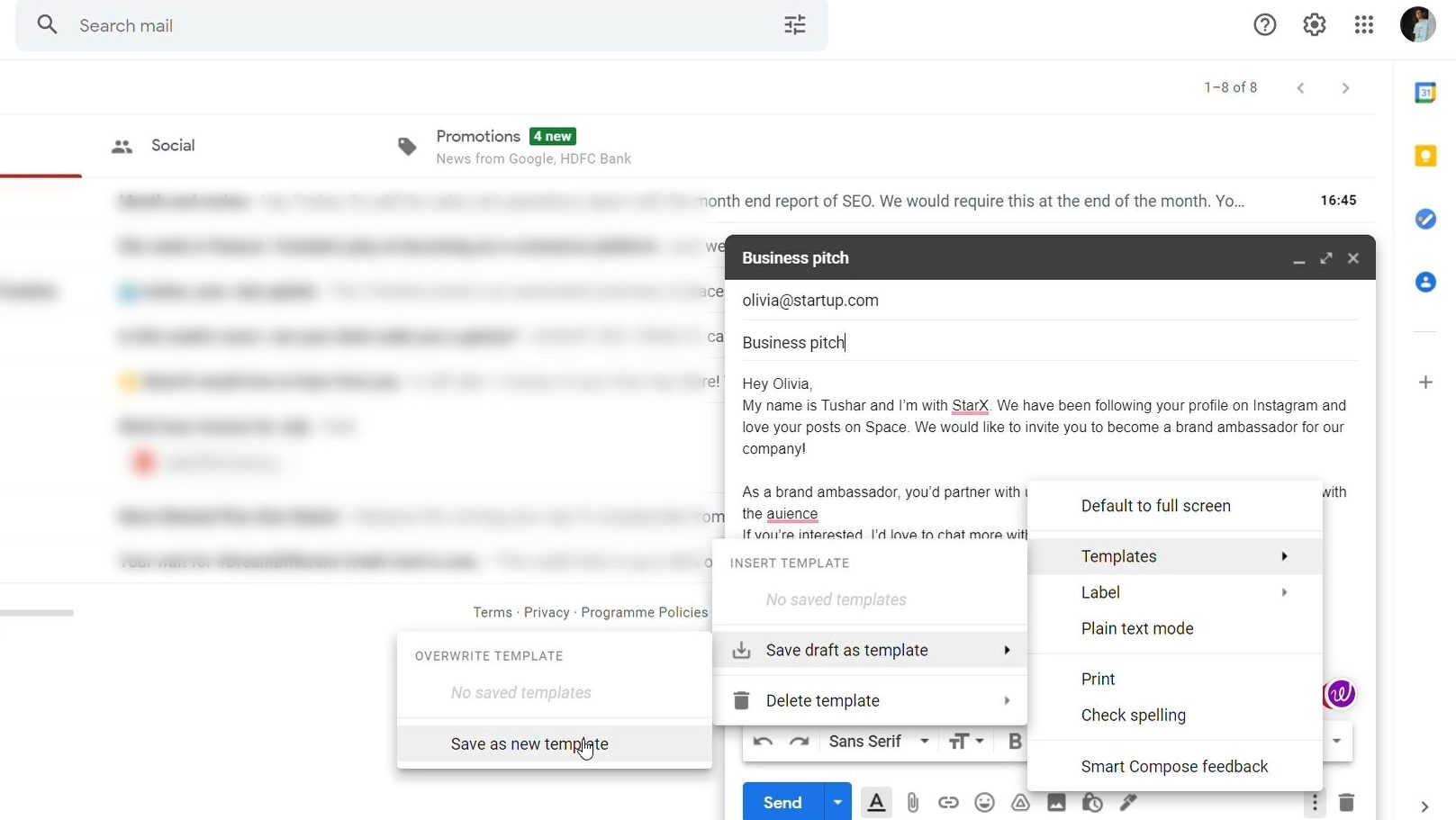
You can use this when sending feedback to customers, or if you want to send out interview questions, etc.
Schedule send your Emails at later date
You can now send an email at a specific time or date in the future automatically. You can do this by clicking on the downward arrow next to the send button.
To show you how it works, here’s a demo! Let’s write an email to an employee sending an email at a future date.
Here as you can see I am composing an email to book congratulate an employee on a special occasion.
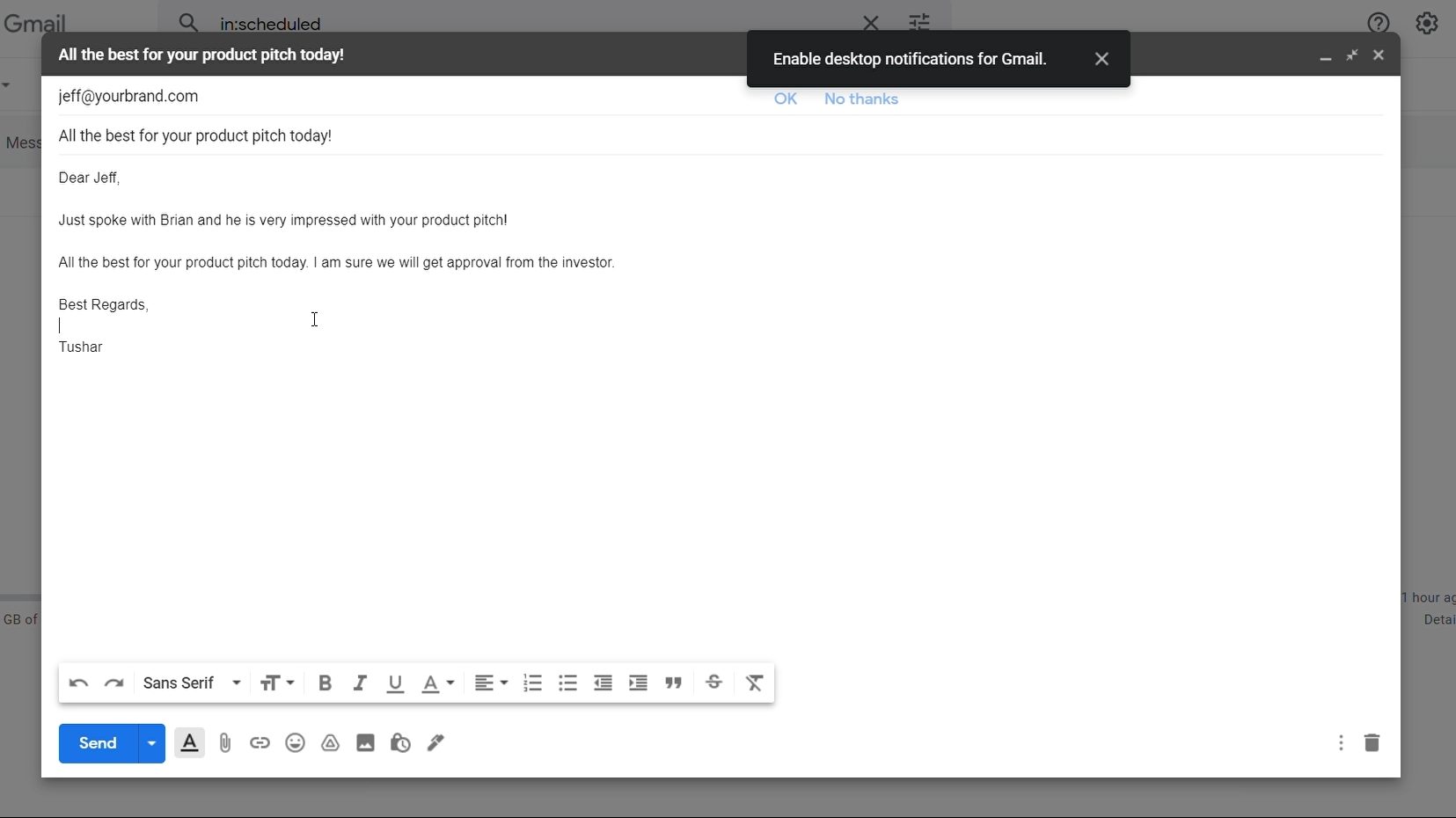
Now click on the downward arrow next to the Send button.
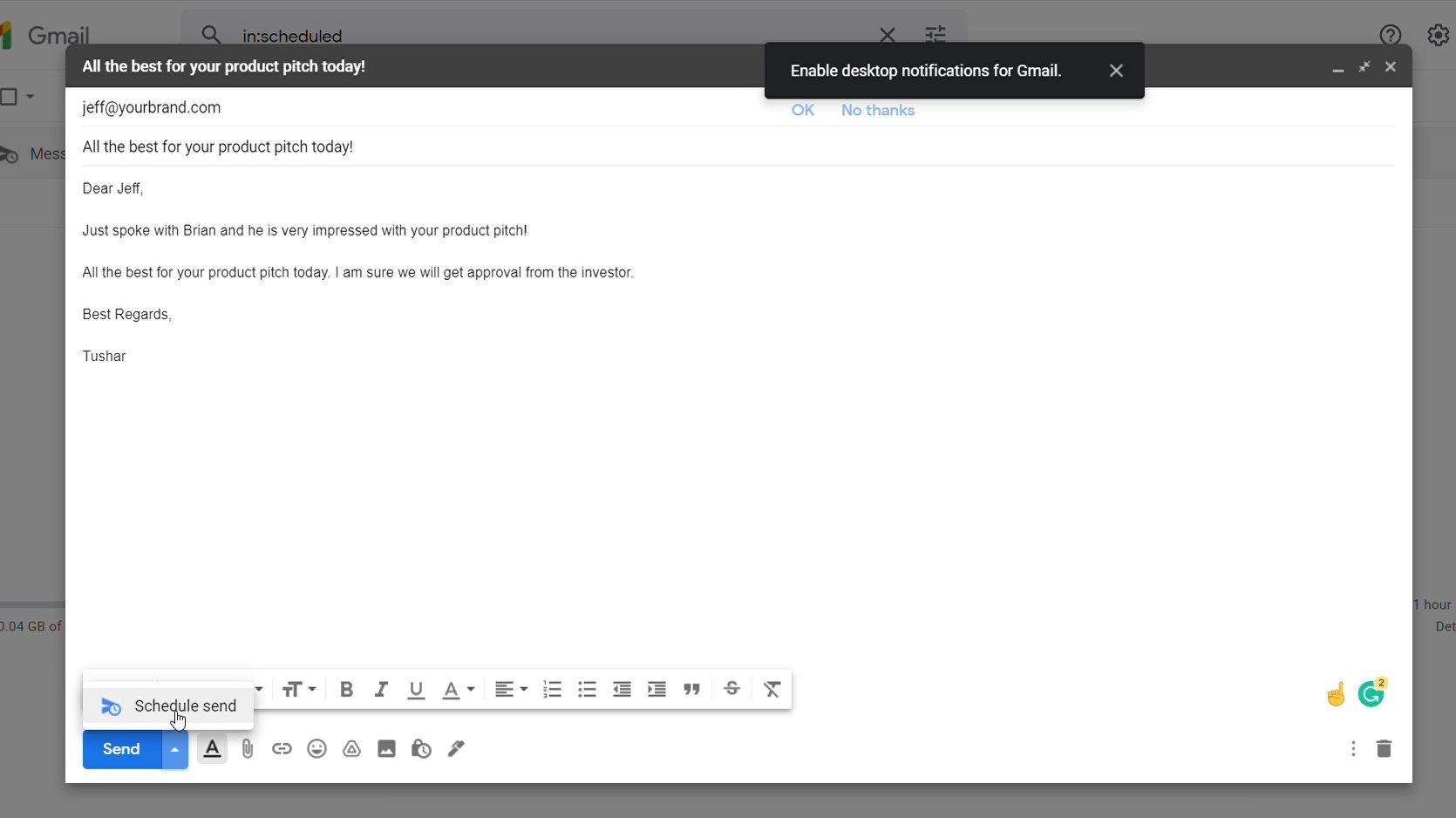
Using the date picker, I will select the date and time for sending this email and then click Schedule send.
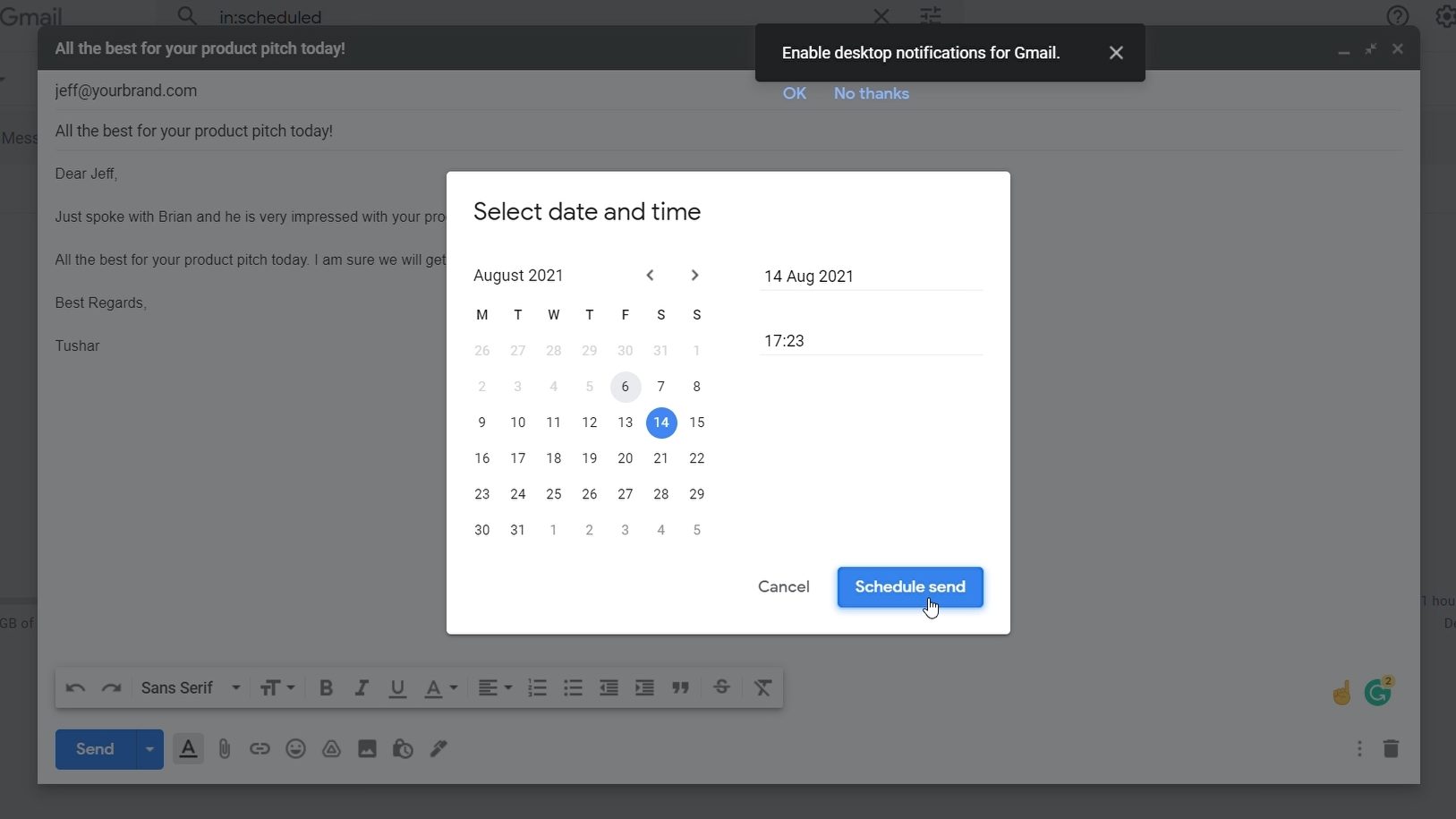
This is beneficial when you send a greeting message on special occasions like birthdays, holidays, etc. You can send follow-up emails for payment reminders, confirmation of appointment for a service, or send an email in the middle of the night showing you are working hard. The last one, however, is not recommended.
Use * as a search operator
You might want to send an email to the author of a website, but for some reason, you don’t remember the name of the author but know the domain name. Instead of going through each email, you can use the asterisks search operator.
For example, I want an email from one of my colleagues at xyz.com. I will enter *@ xyz.com in the search bar of Gmail. Then, you can easily find the author you wish to contact by browsing all the emails from that domain.
With Snooze, you can use email as a reminder app
Yes, you heard it right you can use Gmail as a reminder.
The majority of us start our day by reading and replying to emails, there may be emails that are not as important now but maybe worth replying to in the evening or maybe after two days. You can’t ask the person to send another email after two days, can you? This would not be professional.
So, you can use a feature of Snooze and remind yourself to perform certain tasks.
To do this simply go to the email you want to snooze, click on the Snooze icon which looks somewhat like a clock. Now choose the time and date you want this email to come back to your inbox. As soon as I select the time and date, the email will go away from the inbox and be back on your set time.
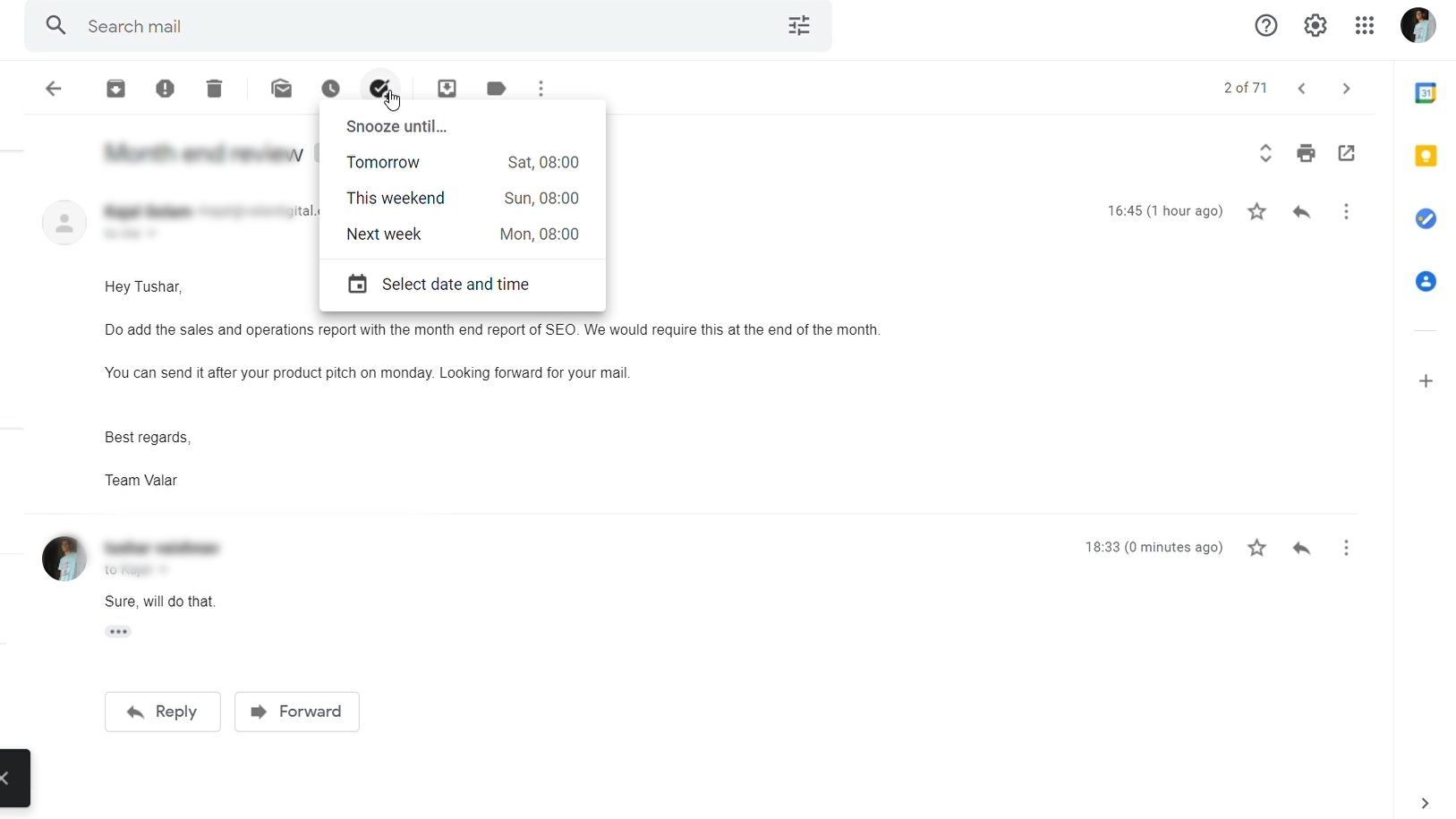
Create filters in Gmail
If you receive emails from different domains, some of which may be important and others may not, you can create a filter to keep the important emails in your inbox while hiding the rest.
For example, here I have received multiple emails from HARO a service that helps connect reporters and authors.
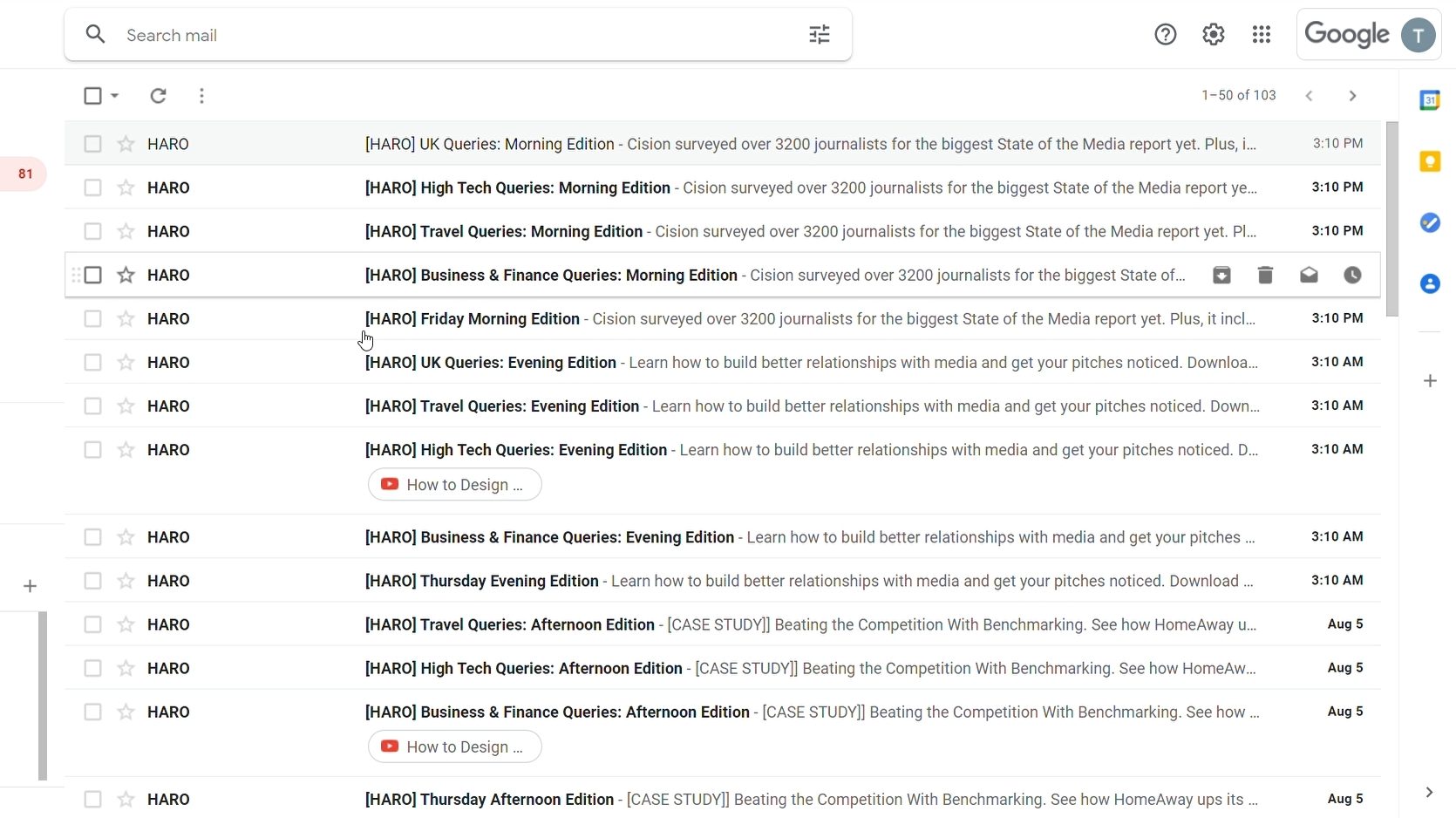
Now there are many different emails they send me that send which are not beneficial to me, so I will create a filter by clicking on the filter button in the search bar above.
Gmail will then give you a popup with some options.
Let’s enter the email of haro in the form. I don’t want emails that have the word “Travel ” in them. I will first confirm if the filter works correctly by clicking on the Search button.
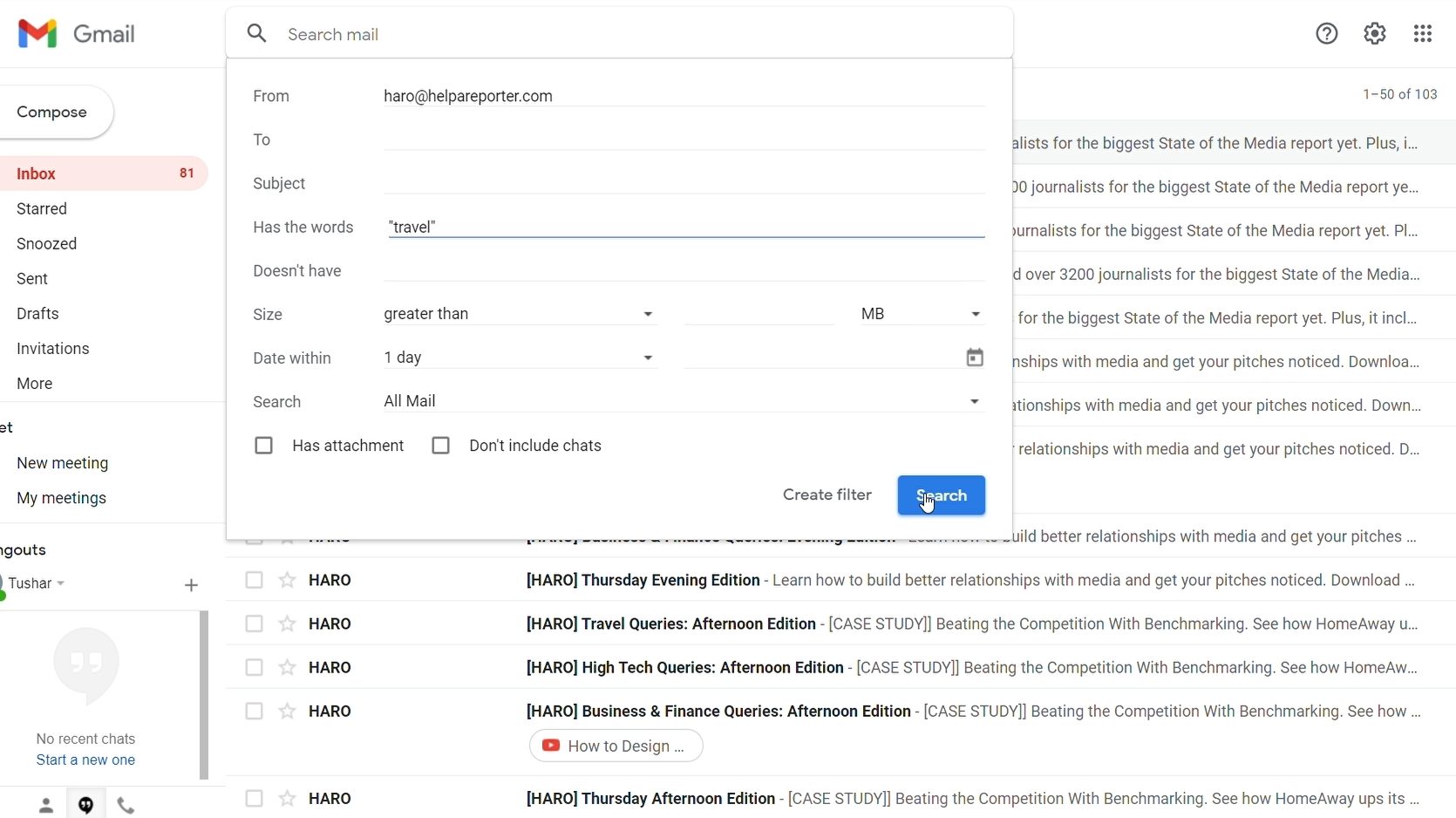
As we can see the emails are filtered as we wanted them to. Now I will go back to filter by clicking on the search operator option and click on Create filter button. Select Skip the Inbox checkbox, mark as read, mark similar conversations and click on Create Filter.
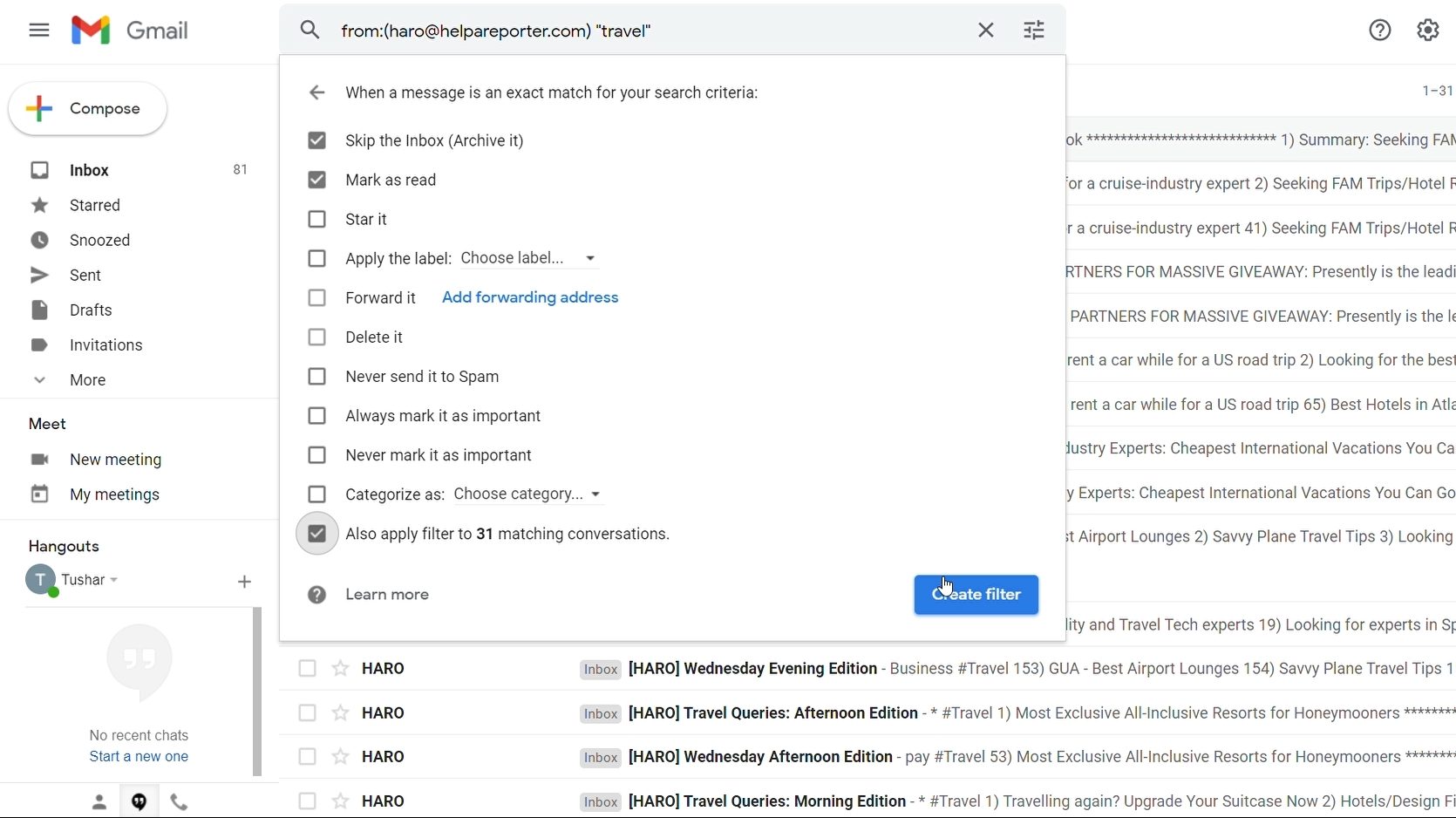
Gmail will then avoid emails from the filter in the Inbox.
Create multiple Email Aliases for the same inbox
As a bonus tip for you to stay till the end, you can create Infinite Aliases using the plus sign.
This is a cool feature that Gmail has. You can type in any number or letter after your initial email name by adding a plus sign and Gmail will still recognize it as your email id.
- [email protected]
- [email protected]
- your…[email protected]
- your company+ [email protected]
- [email protected]
It is possible to subscribe to multiple services from the same inbox, but the service provider will receive different emails for each.
Do let us know in the comments below which trick you liked the most.
Until next time,
Chao 🙂