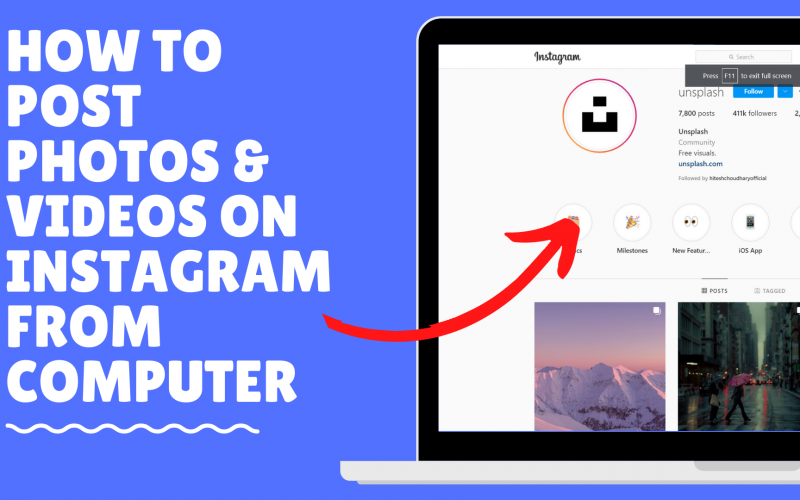The Instagram app makes it easy for people to share photos through social networks. It does not, however, have a desktop version like other social networks.
You might need an easy way to upload posts to Instagram directly from your computer rather than sending them to your smartphone and uploading through the Instagram app.
In this blog, we will show you two really easy ways to upload photos and videos on Instagram for free from your computer.
Also read: How To Make Your Instagram Account Private? Make it even more private with 4 easy steps.
1. Upload photos on Instagram using Browser Developer Tools
Let’s start with the first method by visiting the Instagram website on your Google Chrome browser. Now login to your Instagram account.
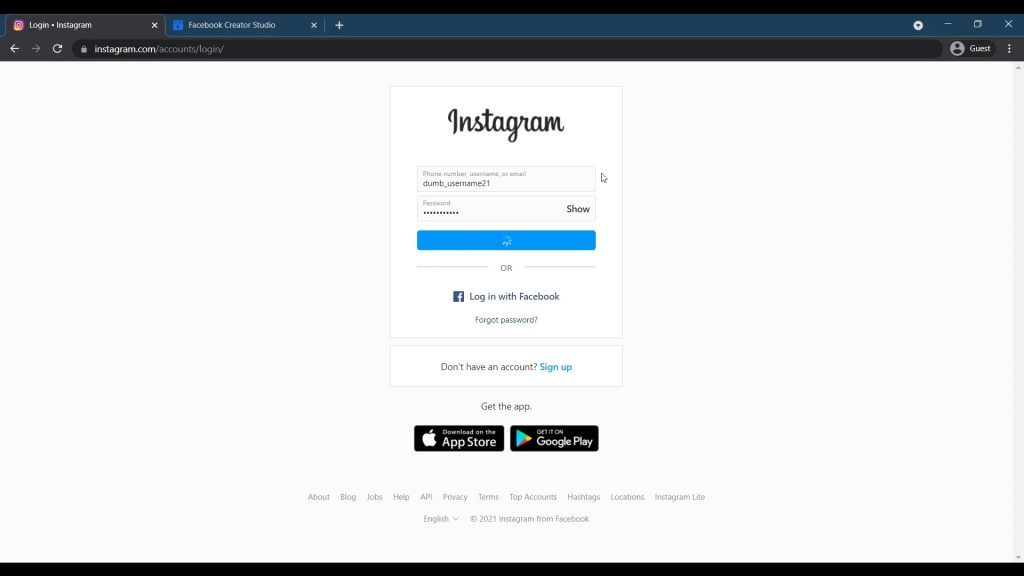
Over here now click on the three dots available on the right-hand side of the browser. Now click on More tools and then click on Developer options.
Alternatively, you can also use Option + command + J (on macOS), or Shift + CTRL + J (on Windows/Linux).
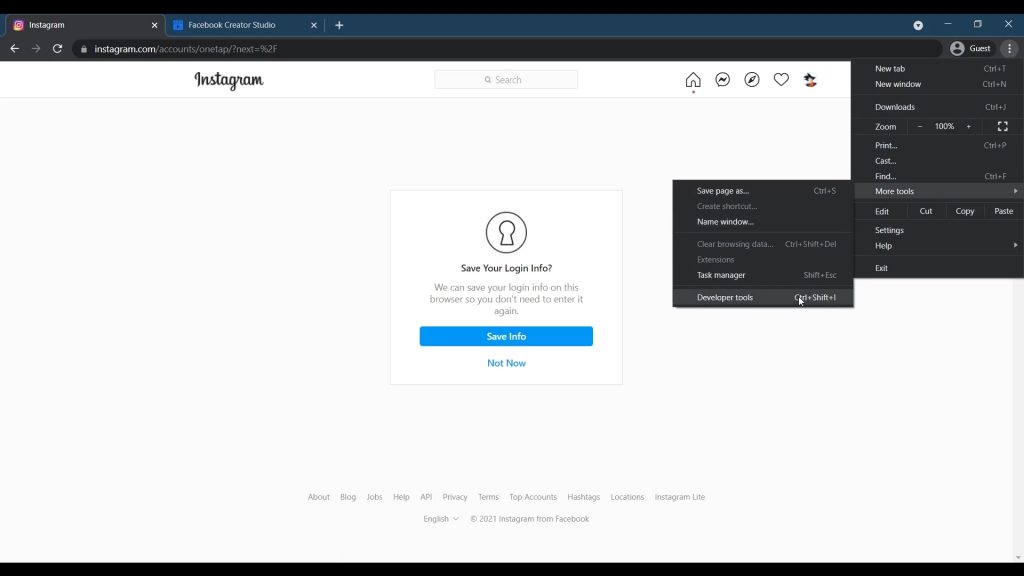
For some the console may appear at the bottom or on the right side, the options are the same for both. You don’t have to be lost here by the options, it’s not that complicated as it seems. Just follow the steps I share with you.
Click on the option that looks something like a mobile and tablet available as a second option and reads as toggle device toolbar.
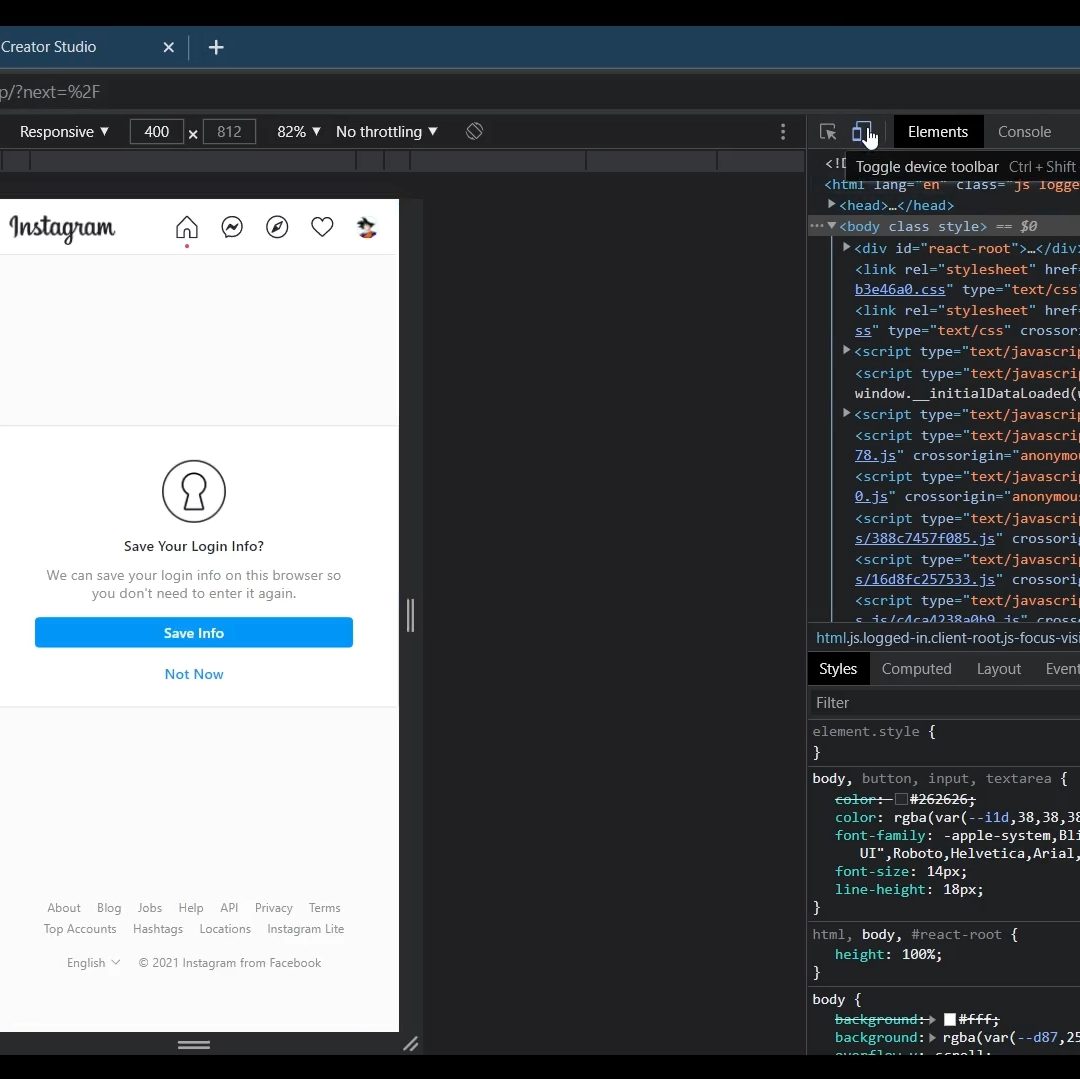
The page will look like a website on a tablet. Now you have to select a mobile device of your choice from the dropdown option available at the top and hit the refresh button.
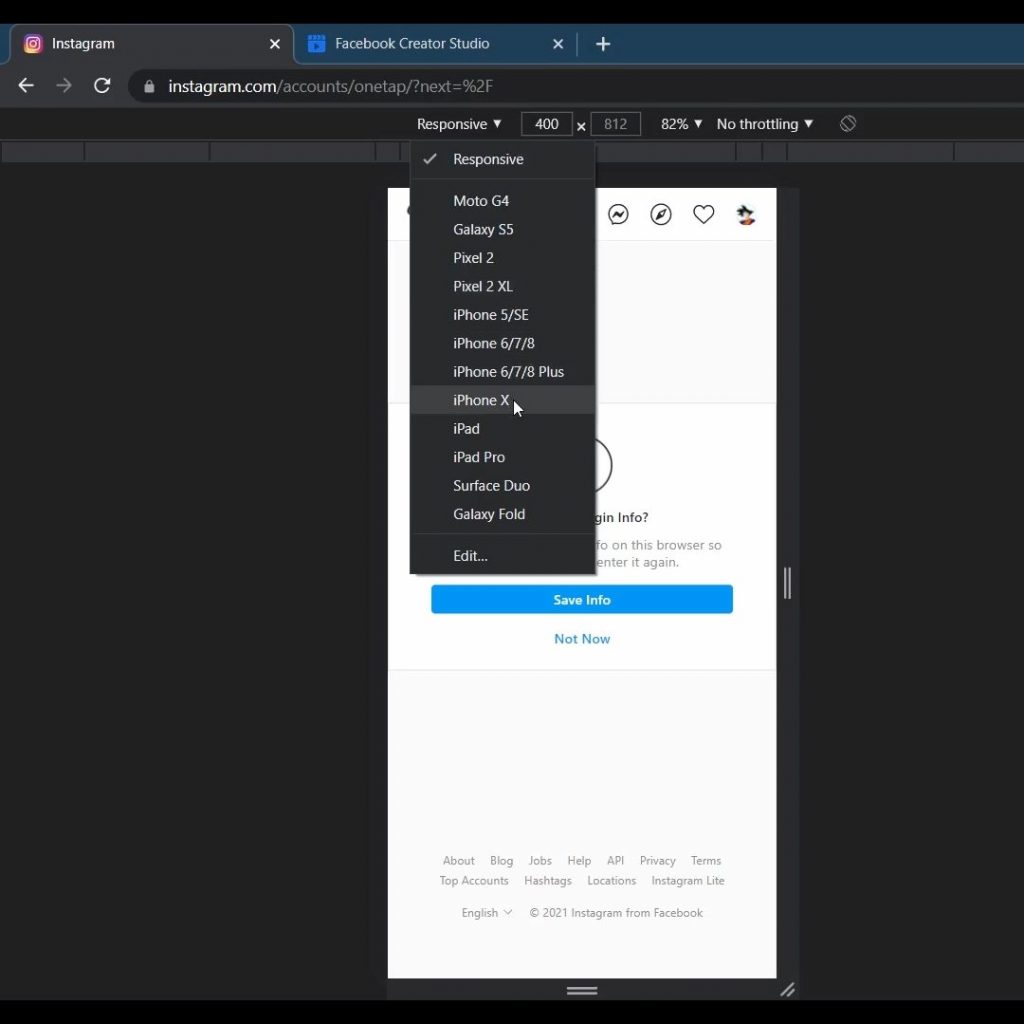
The page will now reload and adjust itself as if it was on that particular device. Here you can find similar options you could have found on the mobile app of Instagram.
To upload a post click on the plus icon available at the bottom. Select a video or photo of your choice.
You can now crop the photo, or filter the photo by clicking on the Filter option or Edit it as you want. Do note that the options to edit here are limited compared to the mobile app.
I will just keep the photo as it is and click on the Next button.
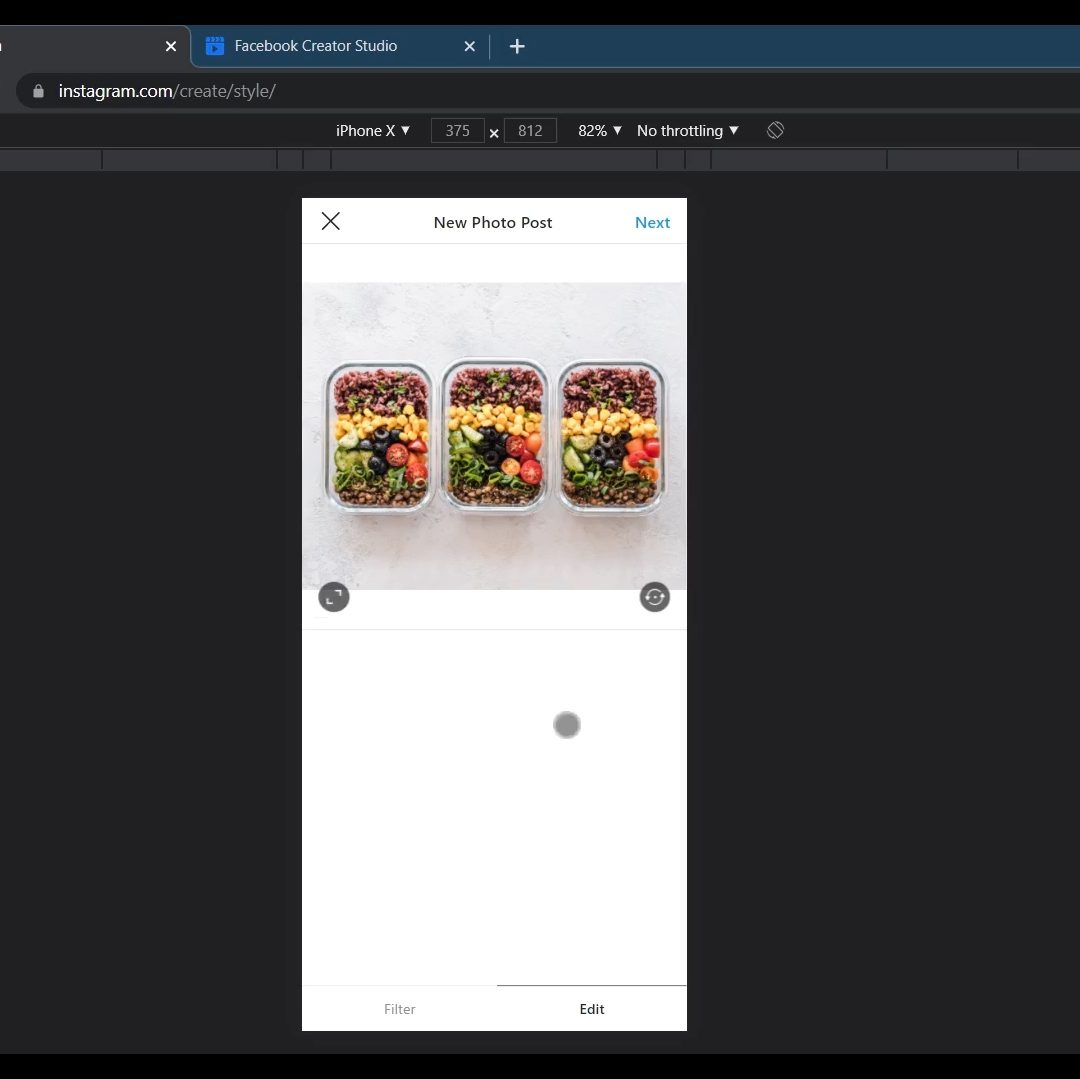
In the next screen, you can enter the caption of your choice, add a location as applicable, and also tag people if you want to. I will just add some basic captions for now, and add a hashtag. Now click on Share to upload the photo to Instagram.
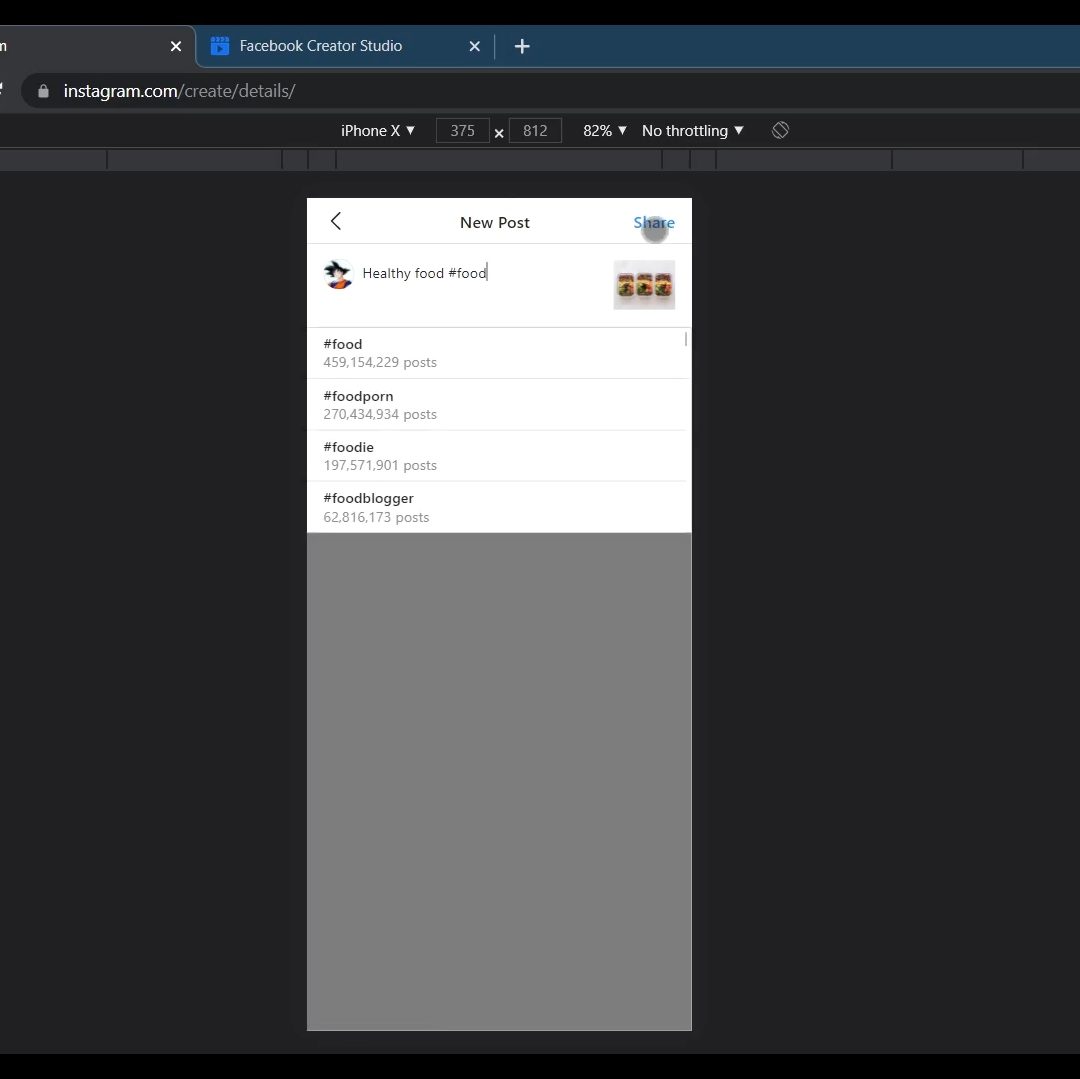
Once done, you can close the developer option by clicking on the cross sign on the right-hand side.
2. Using Instagram Creator studio
Let’s have a look at our second easiest way to upload a post on Instagram using a PC.
For this, we will use the Instagram creator studio website. If you are not logged in to the site. Login by clicking on the Instagram Login Page.
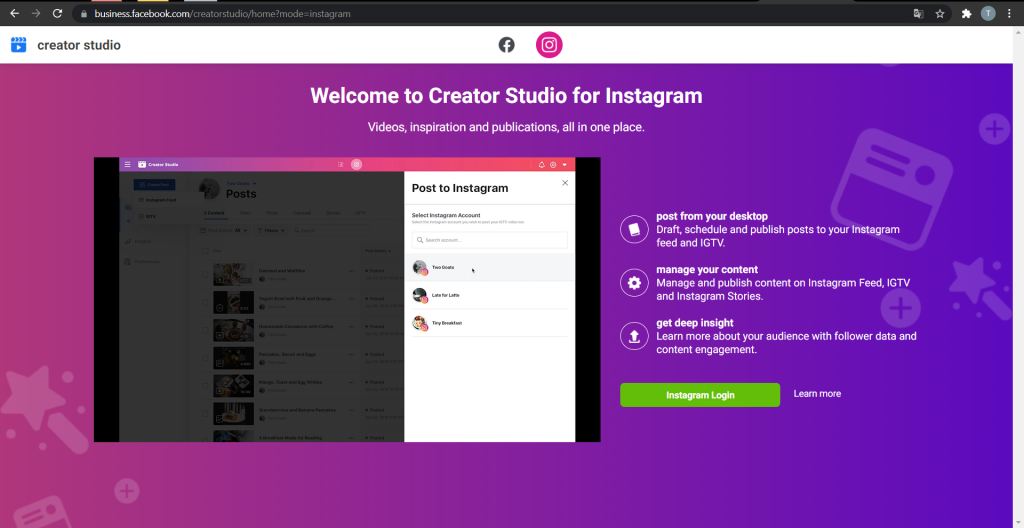
Once you log in you may see this pop-up appear, that asks you to convert your account into a creator or business account.
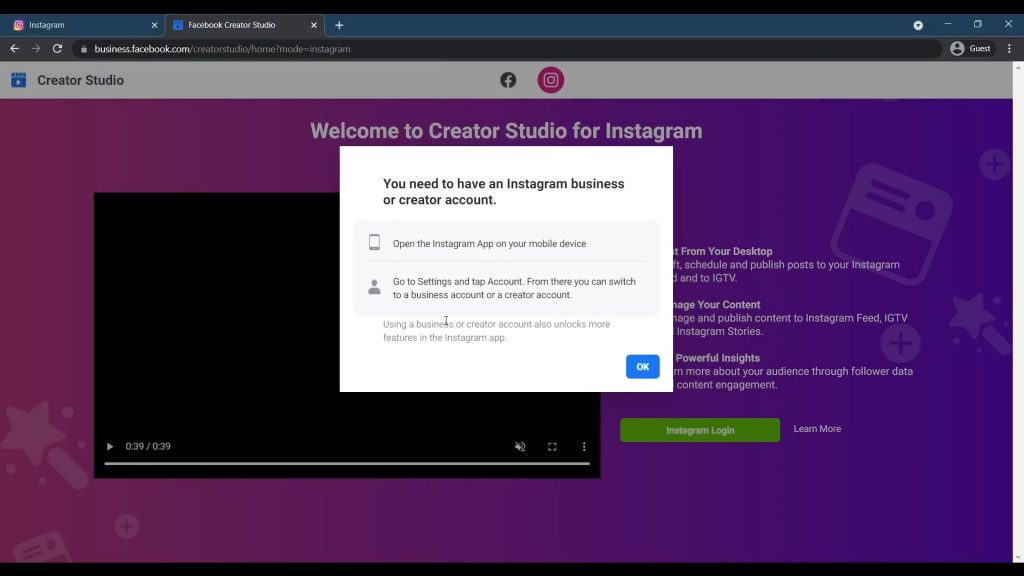
2.1 How to Convert a Personal Account into a Professional Account on Instagram
If you are ready to change the account type, follow these steps mentioned below:
First, open the Instagram app on your mobile. Tap on your Profile tab, and then tap on the three e parallel lines option available at the top. Now select the Settings option. Tap on the Account option.
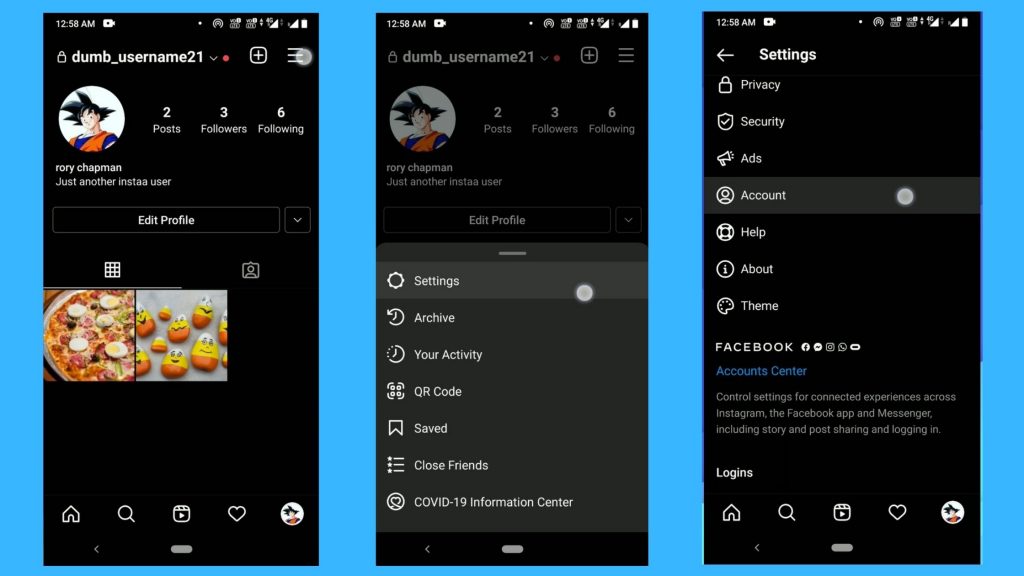
Scroll down and tap on the Switch to Professional Account option and tap on the Continue button and then select the category you want to choose from the list and tap on the Done button. This will convert your account into a creator or business account.
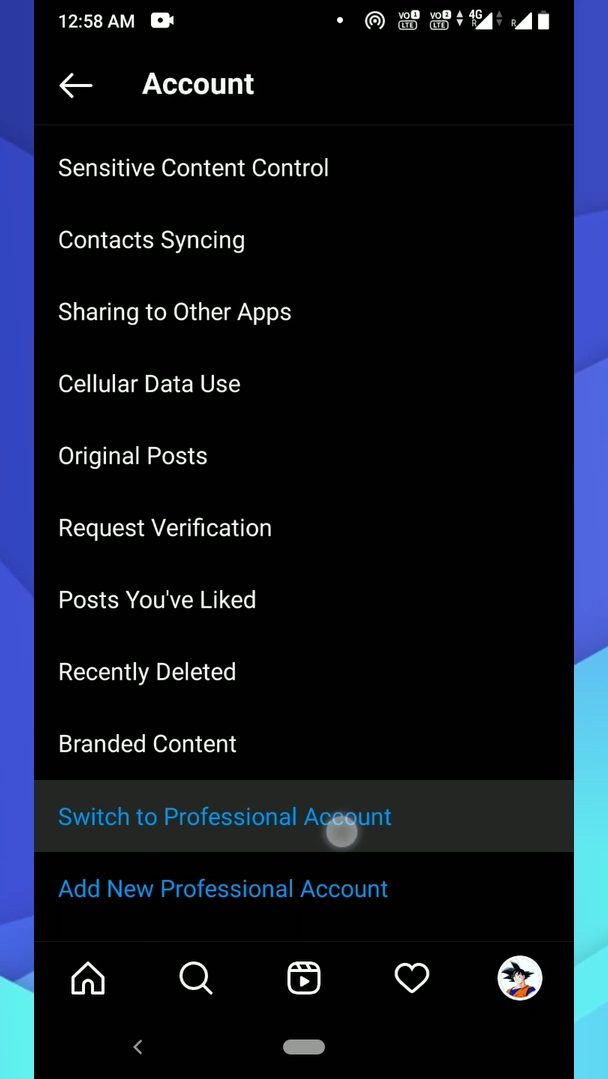
Now open the Instagram creator studio again and log in to your account. Once you are logged in you can see a bunch of different options. We have to click on the Create Post button located on the left-hand side and select the Instagram Feed option
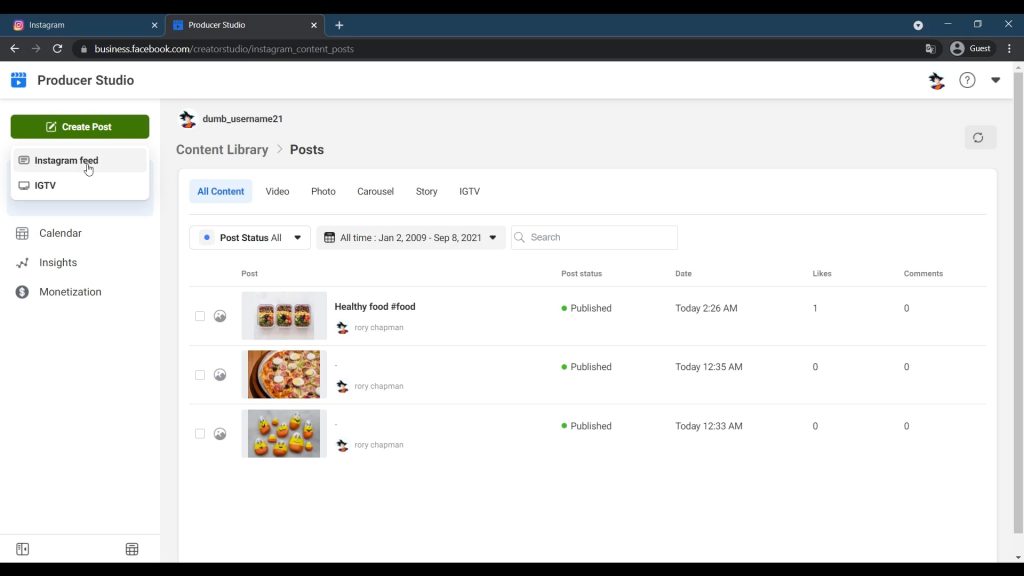
You can also alternatively choose IGTV if you have a long video.
Now add the caption and location you want to add and click on the Add Content option. Select the file you want to upload and click on the Open button.
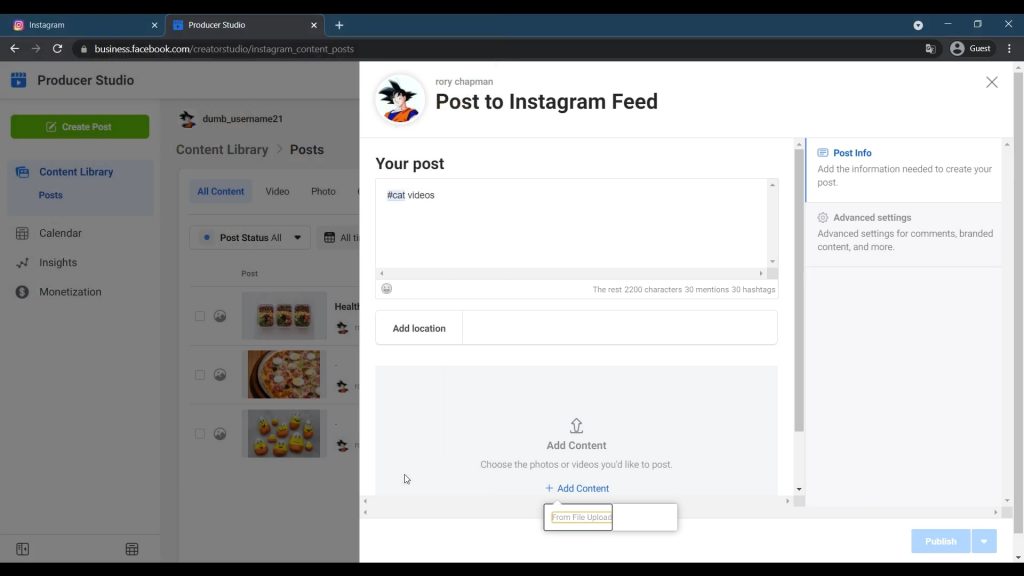
You can now choose to custom thumbnail and tag your friends from the settings. Click on the Publish button to save the changes.
The video is now uploaded to Instagram. You can follow similar steps to upload photos and IGTV videos.
Although the above methods do the required task, you can also go for a paid service online and get some extra features.
Until next time,
Chao 🙂