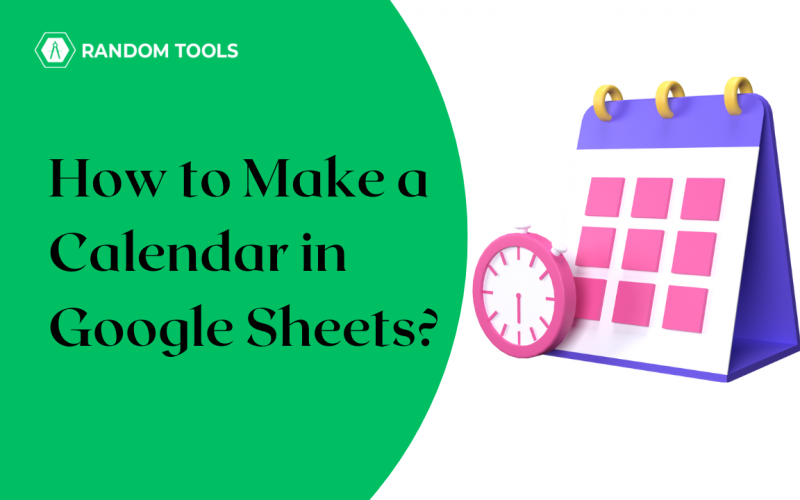No matter if you need a physical calendar to decorate your desk or a virtual one to share at your workplace, Google Sheets have three options to get you started. So, if you are among the people who wonder how to make a calendar in Google Sheets, this blog is for you!
Table of Content
| How to Make a Calendar in Google Sheets? How to Make a Calendar in Google Sheets Using In-Built Template? How to Create a Calendar in Google Sheets from Scratch? What are the Other Ways to Make Calendar in Google Sheets? Conclusion |
How to Make a Calendar in Google Sheets?
There are three ways to make a calendar in Google Sheets –
- Google Sheets in-built template
- Third-party template
- Create
Let’s discuss how to make a calendar in Google Sheets in detail.
How to Make a Calendar in Google Sheets Using In-Built Template?
In Google Sheets, the Annual Calendar template that adjusts according to the current year. Here’s how to make a calendar in Google Sheets using the template –
- Go to Google Sheets’s main menu.
- Go to the Templates Gallery.
- Click on Choose Template.
- Scroll to the Personal section and select Annual Calendar.
Once you select the calendar you want, the template opens in the spreadsheet. In the first tab, you will find the entire year, and on the remaining tab, you will find a pretty snapshot of the entire year. You can also customize the Calendar tab if you want to change the theme.
How to Create a Calendar in Google Sheets from Scratch?
Creating a calendar from scratch is easy. You can either create a weekly, monthly, or yearly calendar – and the steps will vary depending on the type of calendar you are making. Let’s see how to make a calendar in Google Sheets –
- Open a Google Sheets.
- Select the first cell and enter the first month of the year (January).
- Select the second down below, and enter the first day of the month (Sunday).
- Use the fill handle to drag the first day of the week to the cells on the right until you reach the last day (Saturday).
- Enter numerical 1 for the first day of the month.
- Next, skip a row to leave space for formatting the calendar.
- Enter at least two numbers for the first two days of the week (as shown below), and drag to the right to fill in with the rest of the numbers.
- Follow the same process for the remaining week.
- Next, use the empty cells to create larger cells.
- Select the empty cells by holding the CTRL.
- Drag the rows one by one till you get the desired cell, as shown below.
Now you have an outline ready for the calendar. You can customize your calendar to give it an appealing appearance. Here’s what we suggest you do –
- Select the cells containing the month and drag through the cell at the end of the calendar.
- Click the Merge button, and select Merge Horizontally.
- Then, align the cells using the alignment option.
- You can now center the weekdays using the alignment option.
- To make the calendar more appealing, fill in the number of rows by applying color.
- Now, it is time to format the month and day font. You can also change the color and style. Moreover, you can do this for the week to make them stand out and keep the calendar more readable.
When you are done creating and formatting the calendar, you can even add birthdays, holidays, and images and make it more creative.
Now that your first month in the calendar is ready, you can add the rest of the month using the steps below –
- Create a duplicate sheet by clicking on the arrow on sheet 1, as shown below.
- Select Duplicate.
- The entire sheet will be copied, where you can make changes and update the next month’s calendar by changing dates and days.
- Repeat the process for the rest of the month.
- Don’t forget to rename the sheets, as shown below.
You have your calendar ready, which you can share with your collaborators. Also, you can get a print of the sheet to make a physical calendar.
What are the Other Ways to Make Calendar in Google Sheets?
Now that you know how to make a calendar in Google Sheets, you must also know other ways to create a calendar, in case you want to. There are many third-party websites, as mentioned above that offers free and paid templates for you to create an efficient calendar.
We have mentioned some amazing websites that offer more than one template for calendars. These websites can help you with your burning question – how to make a calendar in Google Sheets.
Spreadsheet Class
You will find a free Normal and Lined calendar in the Spreadsheet class. Click on the calendar you want and follow the process to use the template.
Vertex42
In Vertex42, you will find several free templates for Microsoft Excel, but to find the ones for Google Sheets, look for the (GS) symbol in the description to ensure the application is supported. Once you click the calendar you want to use, the details will be displayed on the screen. Here, you will find all sorts of calendars – from printable to editable and downloadable calendars. In addition, they offer various theme-based calendars to make them more appealing and user-friendly.
Smartsheet
Here, you do not have to sign in to use the templates. They are free, and you can pick from portrait to landscape mode. Also, there are many options to choose from apart from the yearly calendar, such as a weekly planner or marketing calendar.
Jotform
You can create a calendar with jotform, as it is an evolved version of Google Sheets. All you need to do is pair your forms with tables and use a calendar view. You have a calendar!
Conclusion
Making calendar is a basic Google Sheet feature, which obviously, everybody should know. Keeping an updated and organized calendar is an essential part if you have a whole lot of work to do. It helps you maintain your day’s work without panicking over missing deadlines. Now that you know how to make a calendar in Google Sheets, you can even give someone a calendar for the new year – a perfect gift for your colleagues and friends.
FAQs
Q1. Can I create a personal calendar in Google Sheets?
Ans. Yes. You can use Google Sheets to create a personal calendar using the Google Sheets calendar template, which is free to use. Also, you can create one and customize it per your needs.
Q2. Can I print a copy of my calendar in Google Sheets?
Ans. Yes. The calendar made with Google Sheets is printable. Thus, you can customize and print it out for your daily use.
Q3. Is Google Sheets calendar effective?Q3. Is Google Sheets calendar effective?
Ans. Google Sheets calendar is very effective in managing tasks and time, which helps in increasing productivity. If you are someone who has never used Google Sheets calendar before, it might become a little intimidating, but it will soon be easy for you with regular use.
Q4. What are the limitations of Google Calendar?
Ans. In Google calendars, the consumer accounts are limited to 200 guests per event.