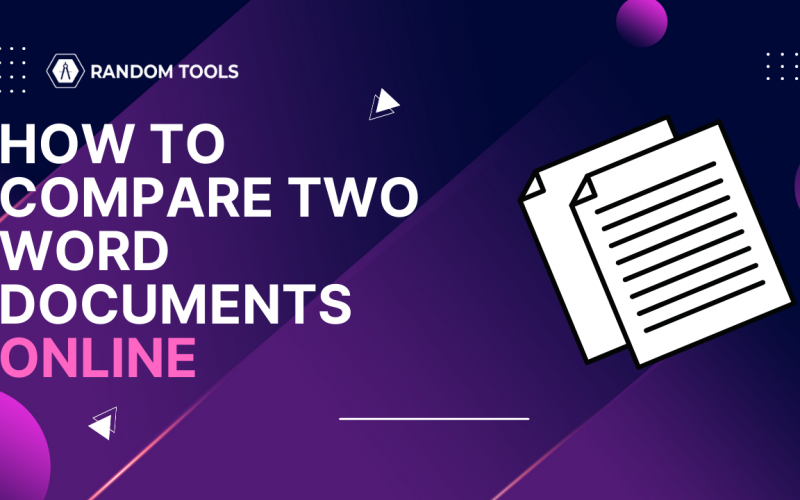Learn How to Compare Two Word Documents Online free and effectively
Quite often, we might be in situations wherein we need to compare word documents, and doing it manually is definitely tedious. We can either have received the documents as assignments from our mentees, or it might be, so we might want to determine which version of a document authored by us is more appropriate. One can compare document files with multiple methods, but only a few are efficient and quick.
In this article, we have given a detailed explanation of how one can easily compare two documents in three distinct ways: using Google Docs, which is an entirely free option for Windows, as well as Mac and Linux users, using Microsoft word(a paid option) and using our very own and free Randomtools diff checker.
How to Compare Two Word Documents Online- Using Google Docs
1. Open the documents to compare in ‘Google Docs‘
Select your desired file and open it up on Google Docs. You can copy and paste from other sources as well.

2. Click Tools > ‘Compare Documents’
Under the Tools drop-down menu, select compare documents to begin the comparison process.
(Tip: For comparing documents, the documents should be a ‘.docx’ file, otherwise, the comparison won’t be possible. You can change the documents to be compared to a ‘.docx’ file from the ‘File’ drop-down menu. If you want to convert PDFs to ‘.docx’ files visit here.)

3. Click ‘My Drive’ to select the files
A small dialog box will appear, allowing you to select a second document to compare against the first one.

4. Navigate to the desired file > select it > click ‘Open’
Select your desired file from the list of files from your Google Drive. Click on ‘Open’.

5. Enter desired name under ‘attribute differences to’ and click ‘Compare‘
This will begin the comparison process. The name you enter into “Attribute Differences To” will appear as the person who made the changes in the final document as an edit.

6. Click ‘Open’ to Open the ‘Comparison Document‘ on a New Tab
A dialog box appears with the text ‘Comparison is ready’. Click on ‘Open’. It will open a new tab with all comparisons marked

7. Accept or reject the edits as desired
One can decide to keep or dismiss an edit in the comments section on the right-hand side of the document. Click either the checkmark or the “X” to accept or reject each one, respectively.

8. Expand on individual comments if required
You can add small notes and replies to the comments. This will help others navigate through your document and understand the selection and rejection of changes better.

How to Compare Two Word Documents Online- Using MS Word
For windows users, this is notably the best option. One can not only compare but also merge the compared documents into one after checking for differences. MS Word distinctly shows revisions and differences.
1. Open MS Word
From the MS Office tools, open a fresh MS Word document.
2. Open one of the two Documents you want to compare
Click on ‘Files’ on the menu bar > Click ‘Open’ > Click ‘Browse’ > Click the file you want to open, and then click ‘Open’.
3. Click Review in the menu
From the menu bar on the top, click on ‘Review’.
4. Find and Click Compare under Tools
Click on the icon showing two overlapping document pages > A drop-down menu appears > Click on ‘Compare Documents’.

5. Click ‘Compare Documents‘
A dialogue box appears showing two tabs for the ‘Original’ and ‘Revised’ documents.
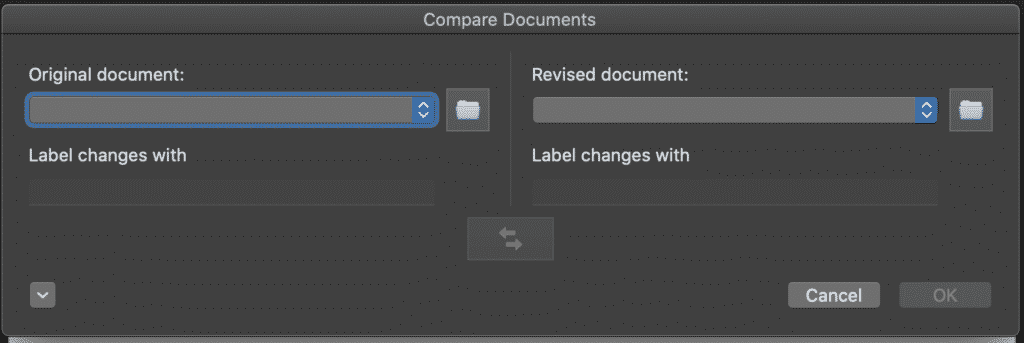
Under Original Document, select the original word file (or one of the word files you are comparing).
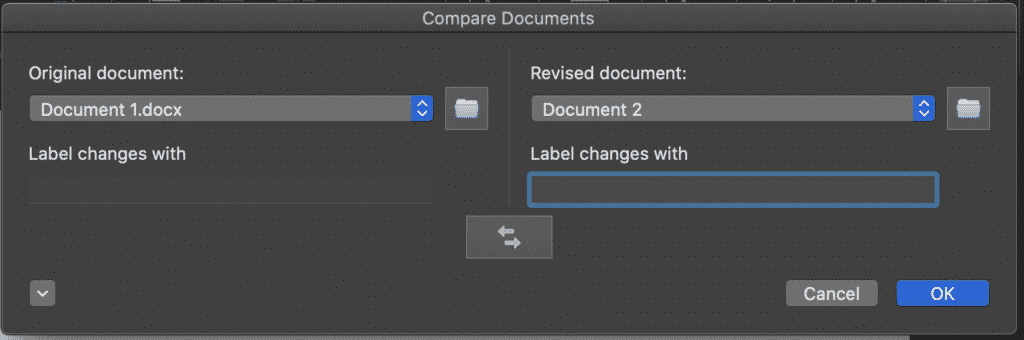
Under the Revised document, select the document to compare to the other selected previously.
6. Select a label for the changes (optional)
This is optional, but you can label your changes in the box underneath the ‘Label changes with’ heading.
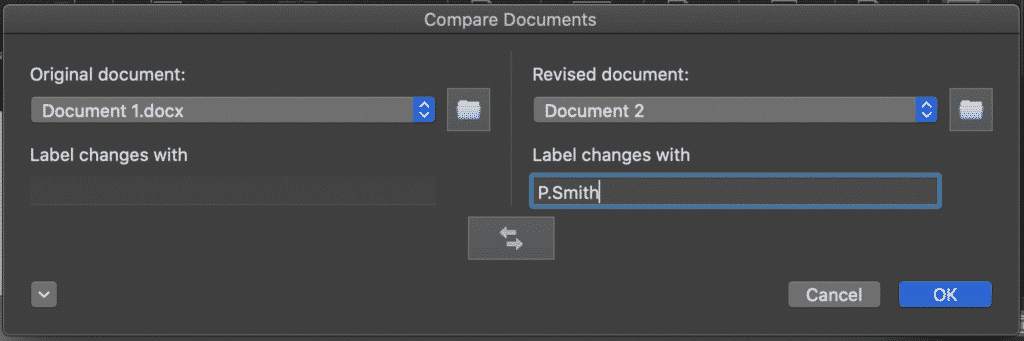
7. Click ‘OK’
This will give you a detailed comparison between the two documents. You can even go ahead and merge them further.
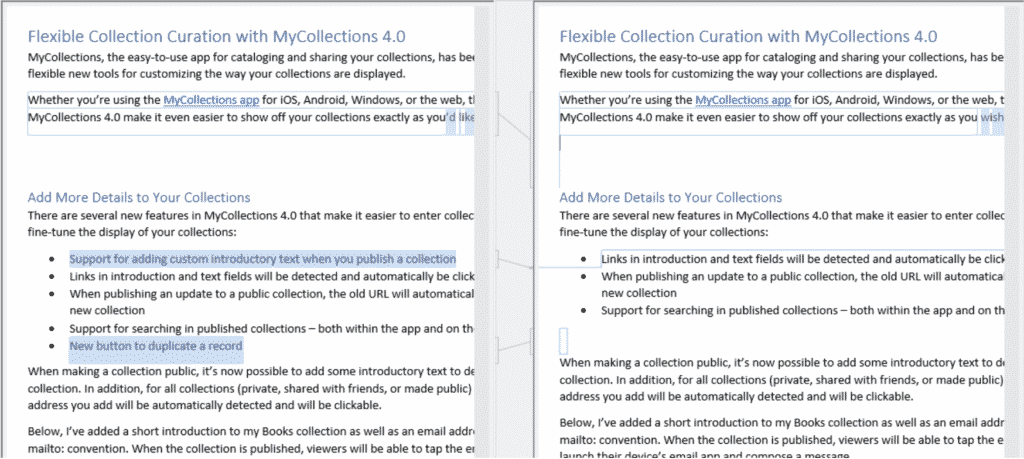
For more help on this and to visit the official support page for MS Word, Click Here.
How to Compare Two Word Documents Online- Using RandomTools Diff Checker
This is our very own, new and powerful tool. It’s completely free to use. It’s extremely linear and easy to navigate through. Here’s how you can use it:
1. Open RandomTools Diff Checker
Open RandomTools Diff Checker by clicking on the link here. The page depicted below should open up on your browser.
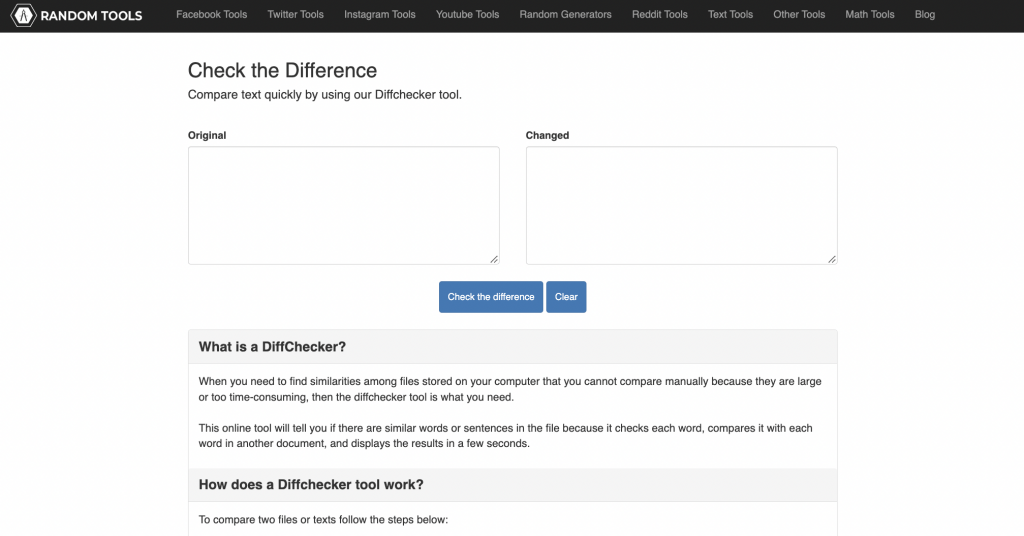
2. Enter Text From One of The Documents in the ‘Original’ Column
You’ll find two columns labelled ‘Original’ and ‘Changed’. Under the Original column paste the text from one of the documents you need to compare.
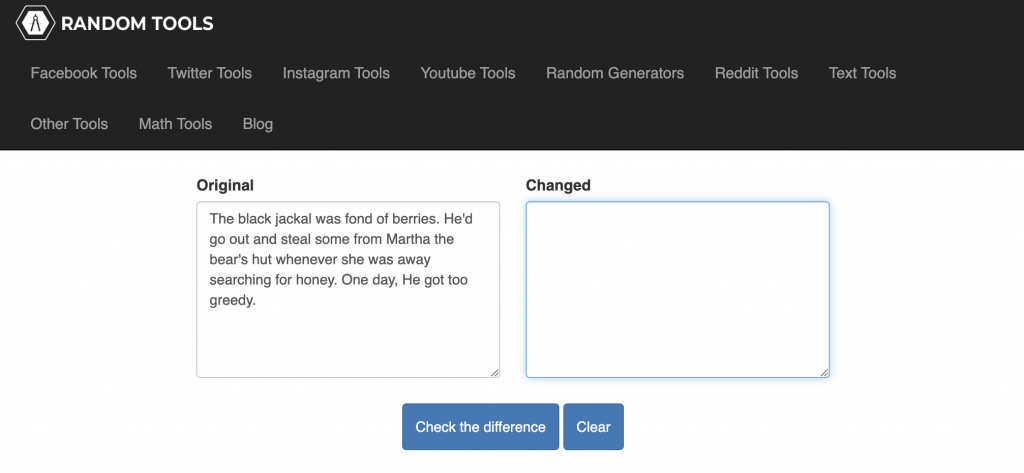
Enter text from the other document in the ‘Changed’ column. Make sure you’ve pasted the correct texts. (For any mistakes/to remove and clean an entire column, click on clear).
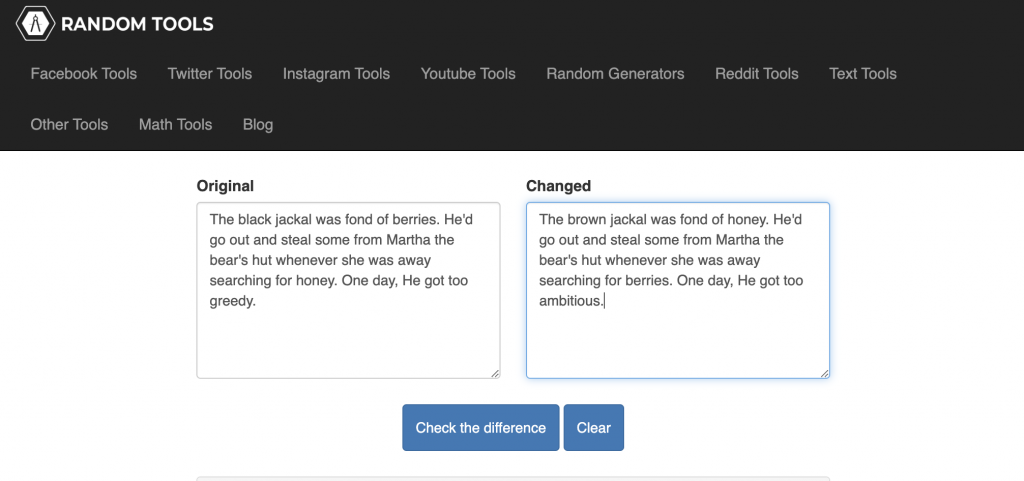
3. Click on ‘Check the difference’
Underneath the two columns, you will find a button with the text ‘Check the difference’ on it. Once you’ve filled in your desired texts into their respective columns, click on this button.
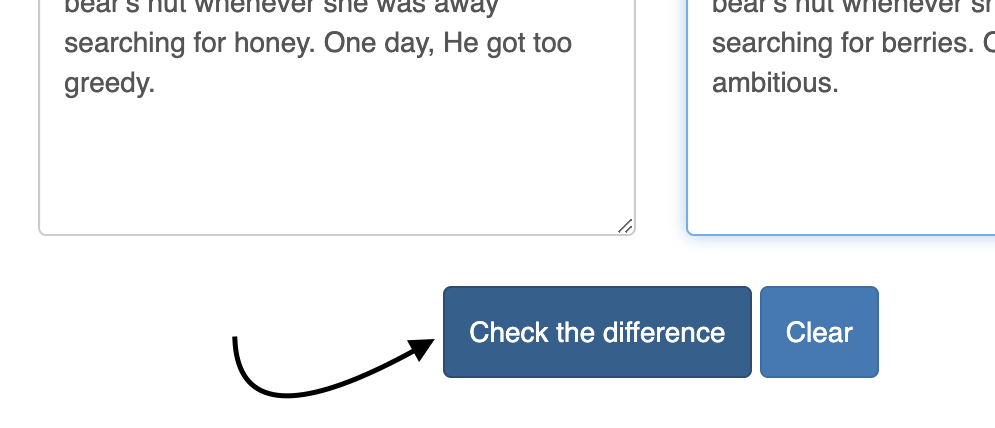
4. The changes will be displayed
The changes will be displayed under the ‘Check the Difference’ header. You can easily figure out which changes have been made. The strike-out text belongs to the text from ‘original’ column, whereas that highlighted in green pertains to that of the ‘changed’ column.
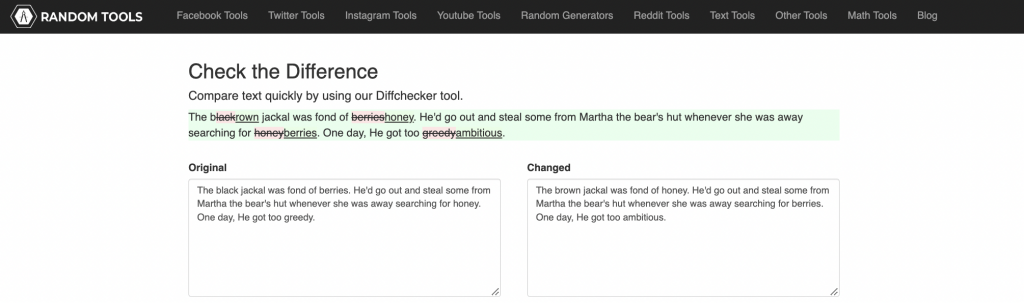
Professional workflows have never been swifter than now. With extremely helpful and robust tools available at the tip of our fingers, we can streamline our work and put these tools available to us to their best use. We hope this blog helped you get some new and useful insights. We shall be back with more exclusive tips and tricks from the world of tech soon! Till then, keep reading RandomTools.