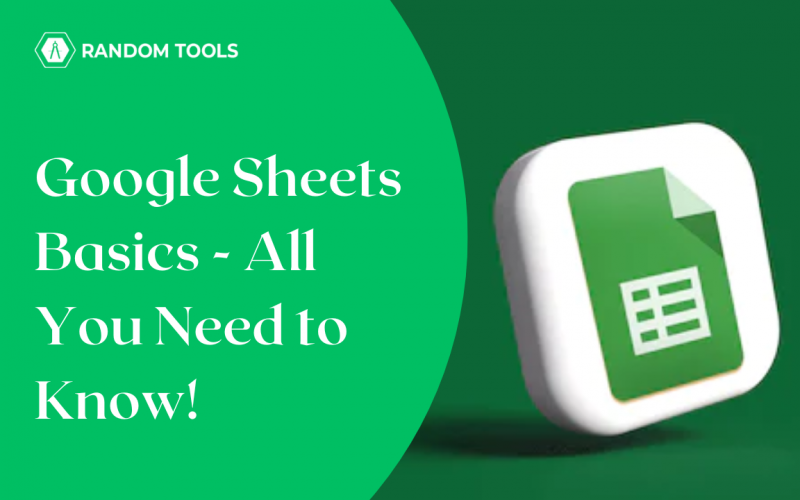Spreadsheets are crucial in today’s world, where remote working is becoming more and more prevalent. Google Sheets is one of the best tools that can be used to store data, track performances, automate calculations, organize large documents, and create reports, among many others. Also, the best part is that it can be used among the team members to make live changes, thus reducing the hassle of downloading and re-opening the file and sending it back. However, many do not know how to use Google Sheets basic tools.
This guide will teach you all the Google Sheets basics to organize, collaborate, and work efficiently in an open environment.
What are the Benefits of Using Google Sheets?
Marketers best use Google Sheets to track their progress, return, investment, etc. With a well-organized spreadsheet, a marketer can quickly scan through the huge piles of data, which saves them time and effort.
Here are some benefits of using Google Sheets –
- Cloud-Based – Spreadsheets automatically save the changes, allowing the marketers to work on other important work rather than hitting CTRL+S every time they enter some data. Also, as it is cloud-based, you can easily access it anywhere, even from your phone. Plus point? Google Sheets is available offline, too.
- Security – Google Sheets uses a high-security level, allowing the spreadsheet owner to customize and regulate access to who can view, edit, or comment on the sheet. This prevents any data breach. Also, Google Sheets is protected by enterprise-grade encryption so that all the data remains safe even while transmitted over the internet.
- Easy Collaboration – Google Sheets allows real-time collaboration with the team members. With inbuilt features of commenting and chatting, the team members can discuss their ideas and ensure everyone is on the same page. Also, with the version history feature, you can never miss data.
- Automation – Automation of work is something a marketer can never think of. Google Sheets helps automate redundant tasks. Thus allowing you to focus on your important tasks.
- Integration – You can also integrate Google Sheets with other software to sync the data across multiple platforms and applications. Google Sheets can also be combined with third-party applications such as Salesforce, QuickBooks, etc., which allows you to pull relevant information from those sources.
- Free to Use – Google Sheets is 100% free – thus, there is no need for expensive software. Also, did you know you must pay $130 for the Excel subscription?
Google Sheets Basics Terminology You Must Know
Now that you know the advantages of Google Sheets, it is important to understand the terms used when referencing data in Google Sheets –
- Cells – The single boxes in which we input our data are called cells.
- Formula – Formula consists of rows, cells, columns, ranges, and functions.
- Range – A selection of cells across the column and row is known as range.
- Row – The horizontal cell sets are called rows.
- Column – The vertical cell sets are called columns.
- Function – Functions are inbuilt operations for the Google Sheets that can be used to calculate values and manipulate data.
How to Use Google Sheets?
Now that you know Google Sheets basics, let’s explore more about Google Sheets.
Google Sheets Basics – Understanding the Google Sheets Toolbar
The Google Sheets toolbar is the one you see on the top of the sheet, as shown below.
Google Sheets Basics – How to Create a New Spreadsheet?
When you are done navigating through the toolbar. It is time to learn how to create a new spreadsheet. It is one of the most talked about Google Sheets basics, here’s how to create a new spreadsheet –
- Click on File>New>Spreadsheet
- You have a new spreadsheet to work on.
This way, you can create as many spreadsheets as you want. You can also import your data from Excel to a spreadsheet to work with existing data.
Google Sheets Basics – How to Share Google Sheets?
Once you have created a new spreadsheet, added data, and made all the necessary inputs, you might need to share the sheet with your team. First of all, you must know – you do not have to save Google Sheets, as it gets automatically saved. You have control of the sheet, as you can choose if a person can view, edit, or comment on the sheet. There are two ways of sharing the sheet. Here’s how to share Google Sheets –
Method 1
- Go to File>Share.
- Enter the email address of the person you want to share the spreadsheet with.
- Assign permission if they can edit, comment, or only view.
Method 2
Click on the blue Share button beside your profile image, and follow the steps given above.
Here’s how you can protect your data –
- Click on Data>Protected Sheets and Ranges.
- Choose Range or Sheet.
- Select the data you want to protect.
- Click Set Permission.
You can also show an error warning to anyone attempting to manipulate the date.
Google Sheets Basics – How to Make Text Fit in Cells?
Making a text fit in the cells can make it readable (also called wrapping text). This is one of the Google Sheets basics that you must know. Here’s how to do it –
- Select one or more cells containing the text you want to fit in the cell.
- Click on Format.
- Select the Wrapping>Wrap.
- You have a text that fits in the cell.
Now you have an easily readable text. You will also notice the cell is also enlarged.
Google Sheets Basics – How to Group Columns?
Grouping columns can be used to expand and shrink the set of columns. Thus making it easier to analyze and view a huge datasheet. Here’s how to do it –
- Click on the column you want to group.
- Select View more cell actions.
- Then, Group columns A-Z.
- Now, you can see a plus or minus sign, like the one mentioned below.
- If you want to expand or collapse the column, click on the plus and minus sign above the column.
Google Sheets Basics – How to do Multiplication?
Add an asterisk (*) between the value or cell references in your formula to multiply numbers or cell contents. Here’s how to multiply in Google Sheets –
- Select a cell where you want to enter the formula.
- Add an equal sign (=), followed by the first value of the equation.
- Add an asterisk (*), and then add the second value. Repeat this step if you have more than two numbers to multiply, like the one shown below.
- Press Enter to see the results.
Multiplication is one of the Google Sheets basics. It’s easy and handy when you have quite heavy data to multiply.
Google Sheets Basics – How to Add in Sheets?
Addition is again one of the Google Sheet basics that is important for everyone to know. There are two ways to do it –
Automatic Sum
- Enter the data.
- Select the data you want to have the sum of, as shown below.
- You will see a total of the number selected near the Explore at the bottom left side of the page.
Formula
- Enter the data.
- Select a cell to enter the formula =cell+cell+cell.
- Repeat if necessary.
Function
- Go to Insert>Function>Sum.
- This will automatically give you the sum of all the numbers.
Google Sheets Basics – How to Put Things in Alphabetical Order?
Putting things in alphabetical order in Google Sheets means sorting them. Here’s how to do it –
- Select the range you want to sort.
- Go to Data>Sort Range.
- You will find two options – sort data from A to Z and Z-A.
- Choose the one you want, and you have your sorted data.
Google Sheets Basics – How to Merge Cells?
You can merge cells in Google Sheets, but there is a warning –
While merging cells, it must be kept in mind that only the topmost data will be retained while merging the cells, and the rest will no longer be there.
Here’s how you can do it –
- Select the cells you want to merge.
- Go to Format>Merge Cells.
- Choose the one you want, and there you have it.
You can also do it by navigating the menu and finding the icon, as shown below. Click on it and choose from the options available. Also, it is important to understand if you merge the cell, there will only be one data, as shown below.
Google Sheets Basics – How to Group?
Here’s how to group rows and columns in Google Sheets –
- Select the rows to group.
- Go to View>Group
- You will be given two options: select the one that suits your needs.
- There you have it!
Also, you can use keyboard shortcuts to do so –
- To Group – ALT+SHIFT+Right Arrow
- To Ungroup – ALT+SHIFT+Left Arrow
Google Sheets Basics – How to Add Dollar Sign?
Here’s how you can add a dollar sign in Google Sheets –
- Select the numerical data.
- Go to Format>Number>Currency.
- There you have your dollar sign.
Conclusion
Now that you have Google Sheets basic concepts clear, you can do basic mathematics and other cool stuff. This guide is effective for children and beginners. So, if you want to learn more on Google Sheets, we have many tutorials.