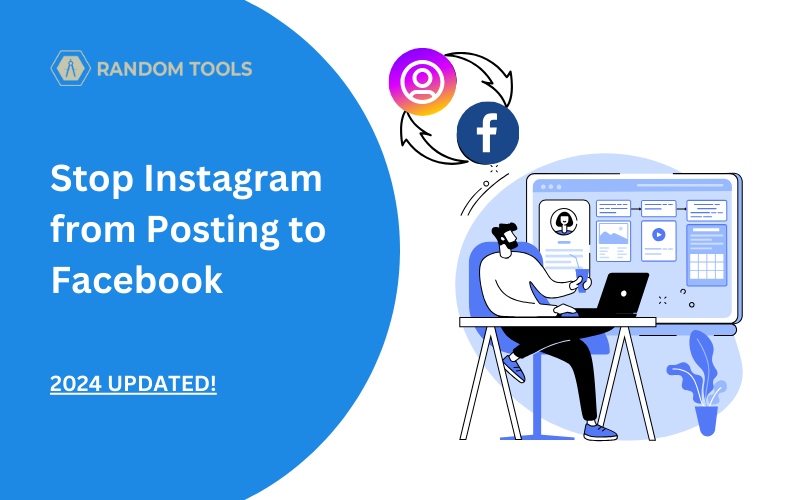When people started to see their Instagram posts starting to appear on their Facebook in 2020, Facebook felt a backlash and started to ask for their users to post on different social platforms at the same time. While the idea behind it is to make everything accessible, it’s also equally important if you want to know how to stop Instagram from posting to Facebook.
In this article, we’ll learn how to easily stop Instagram from posting to Facebook in just a few easy steps.
How to Stop Instagram from Posting to Facebook on a Smartphone?
Follow the below steps carefully.
Step 1 – Open your Instagram app on your smartphone and select your profile picture on the right-hand side below.
Step 2 – After entering your profile, select the three horizontal lines on the top-right corner of the app.
Step 3 – Now select Settings and Privacy to open more privacy options under your account.
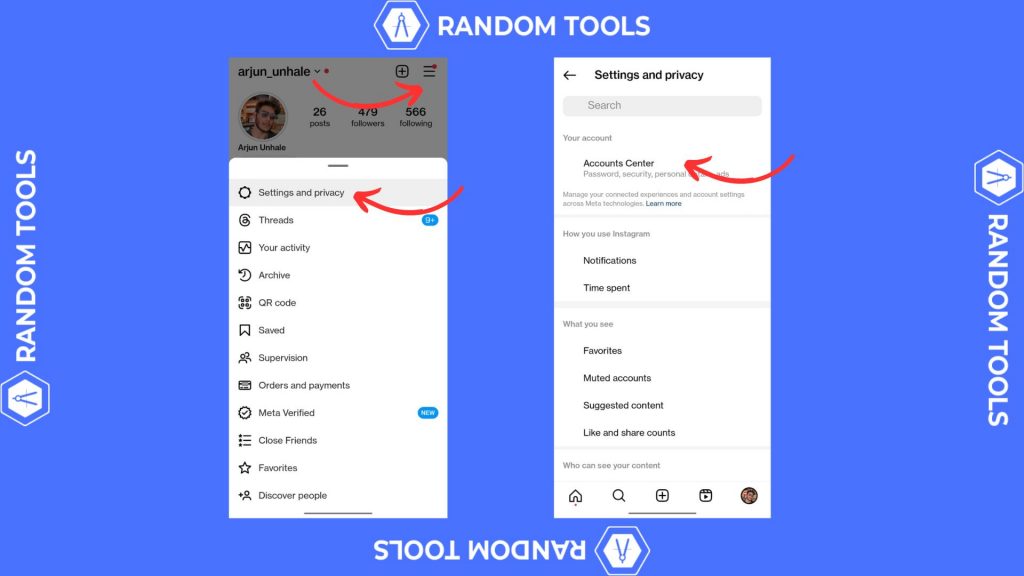
Step 4 – Now that we’re in the accounts center, you can now select the option called ‘Sharing across profiles’.
Step 5 – After you enter the connected experiences menu, you’ll see the list of accounts you have on Facebook and Instagram.
While we are going to stop Instagram from posting to Facebook, we need to locate the Instagram account you want to follow up with.
Step 6 – Now select your preferred Instagram account, and under the automatically share option, turn off Facebook stories and/or Facebook posts.
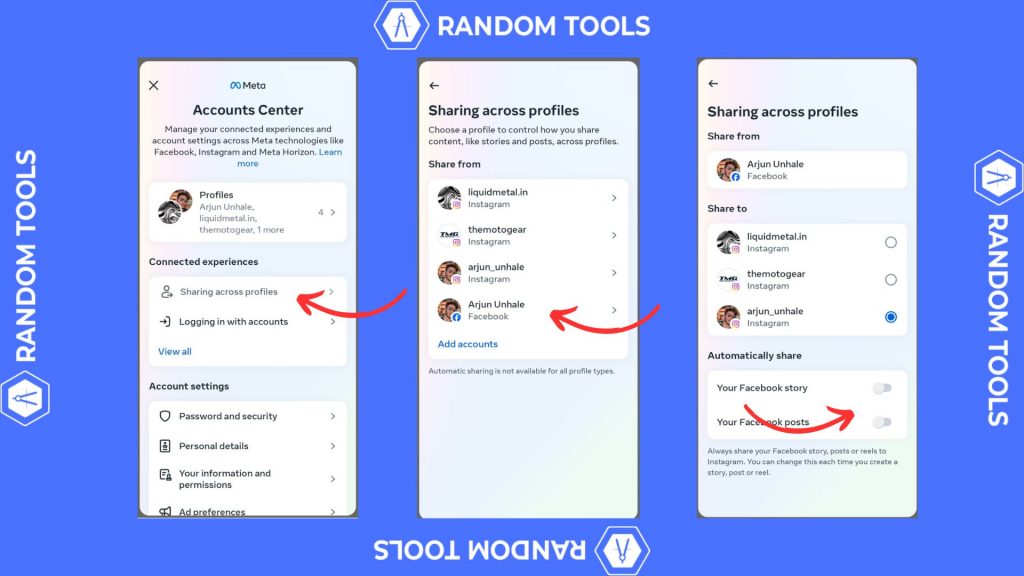
How to Stop Instagram from Posting to Facebook on a Desktop?
To do the same on your Desktop, follow the instructions below:
Step 1 – Open Instagram and log into your account.
Step 2 – On your profile page, find and select the three horizontal lines icon on the down-left side of your screen.
Step 3 – Now select ‘Settings’ and ‘Account Center’ to open the Meta account manager.
Step 4 – In the accounts center, select ‘Connected experiences’ from the left-side list.
Step 5 – Now, select ‘Sharing across profiles’.
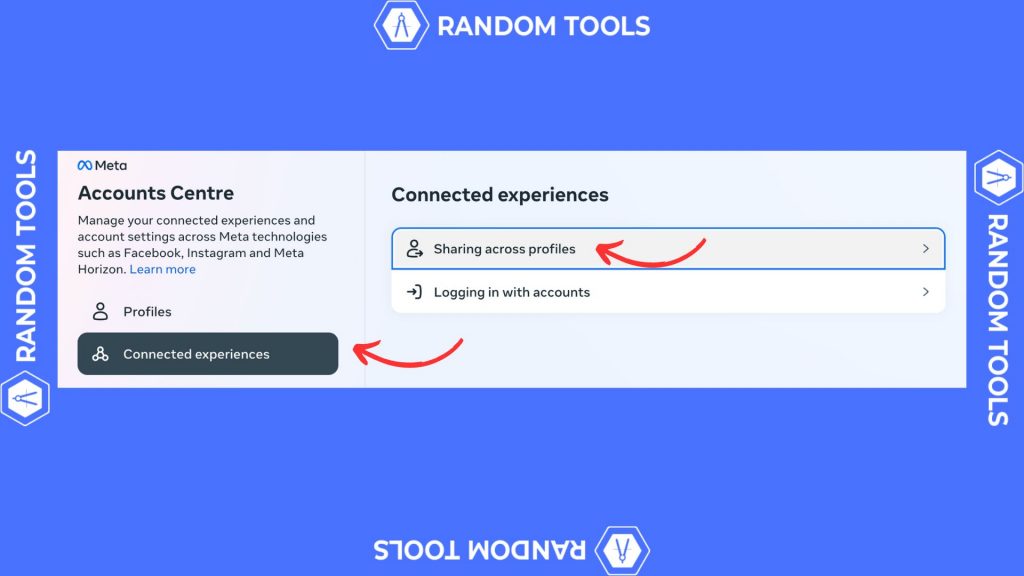
Step 6 – When the list of profiles is revealed, find and select your preferred account to turn off connected experiences.
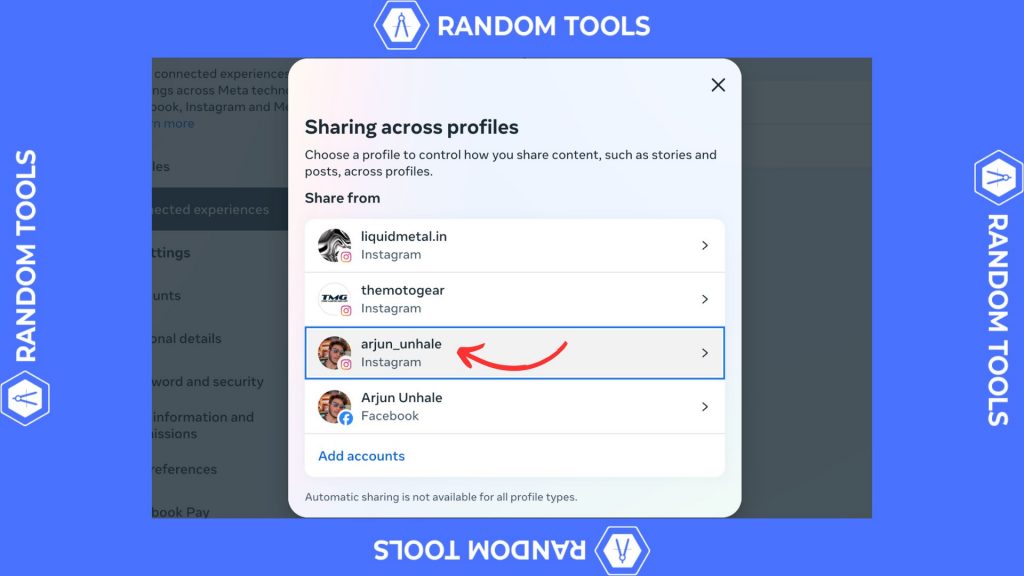
Step 7 – After opening your preferred account, scroll down and toggle off the ‘automatically share’ option.
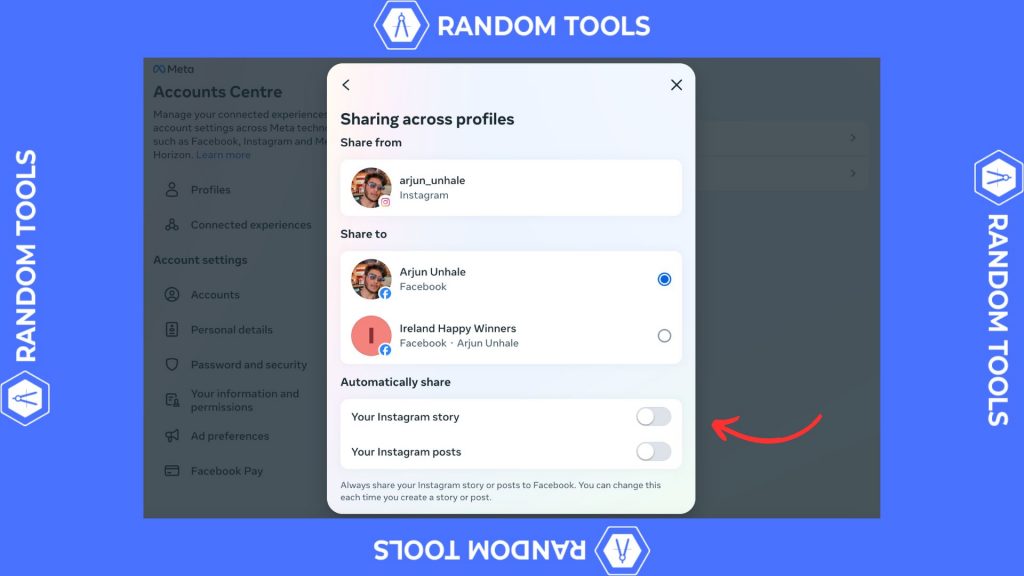
Step 8 – Now reload the page to apply the changes.
Turn off Connected Experiences
After following the above steps carefully, you can now post anything on your Instagram account, yet, your Facebook will not automatically upload the media on the platform. Rather, your posts and stories will be held exclusively on Instagram.
If you find this article helpful or have any doubts about the process, feel free to connect with us, and we’ll do our best to help you.